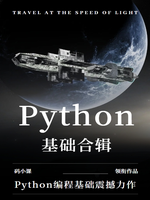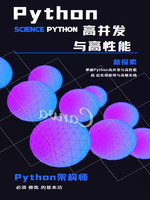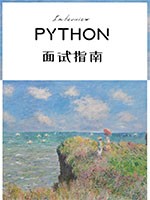2.4.5 在macOS 和Linux 上将文件夹永久添加到PATH
在编程和软件开发领域,PATH 环境变量扮演着至关重要的角色。它定义了操作系统在查找可执行文件时需要搜索的目录列表。当你在命令行中输入一个命令时,系统会按照 PATH 环境变量中列出的目录顺序去查找这个命令对应的可执行文件。因此,将特定文件夹添加到 PATH 中,可以使得该文件夹内的程序或脚本在任意位置被直接调用,极大地提高了工作效率。本章节将详细介绍如何在 macOS 和 Linux 系统上永久地将文件夹添加到 PATH 环境变量中。
macOS 上的操作
1. 打开终端
首先,打开 macOS 的终端应用程序。你可以通过 Spotlight 搜索(按下 Command + Space),输入“Terminal”并回车来快速打开。
2. 编辑 shell 配置文件
macOS 默认使用 bash 或 zsh 作为其 shell 环境(自 Catalina 版本起,Apple 开始推荐使用 zsh)。因此,你需要根据你的 shell 类型编辑对应的配置文件。
对于 bash 用户:
打开或创建
~/.bash_profile或~/.bashrc文件(如果~/.bash_profile不存在,则可以使用~/.bashrc)。推荐使用~/.bash_profile,因为它在登录 shell 时被读取,而~/.bashrc则在每次启动 bash 时被读取。nano ~/.bash_profile# 或者使用你喜欢的文本编辑器,如 vim, emacs 等
对于 zsh 用户:
打开或创建
~/.zshrc文件。nano ~/.zshrc
3. 添加 PATH
在打开的配置文件中,找到(或添加)一行来修改 PATH 环境变量。你需要将想要添加的文件夹路径追加到现有的 PATH 变量之后。使用冒号(:)作为路径之间的分隔符。
例如,如果你想要将 /usr/local/bin 添加到 PATH 中,你应该添加如下行(以 bash 为例):
export PATH="/usr/local/bin:$PATH"
注意,这里使用了 $PATH 来引用当前的 PATH 值,确保了新的路径被添加到现有路径的开头,这样可以优先搜索新路径中的程序。
4. 保存并应用更改
保存并关闭配置文件。如果你使用的是 nano,可以通过按下 Ctrl + O 保存更改,然后按 Enter 确认文件名,最后按 Ctrl + X 退出。
为了使更改生效,你需要重新加载配置文件或重新登录你的 shell 会话。对于 bash 用户,可以在终端中运行:
source ~/.bash_profile# 或者对于 bashrcsource ~/.bashrc
对于 zsh 用户:
source ~/.zshrc
5. 验证更改
在终端中输入 echo $PATH 并回车,你将看到当前的 PATH 环境变量设置,确认你的新路径已经被成功添加。
Linux 上的操作
在 Linux 上添加文件夹到 PATH 的步骤与 macOS 非常相似,因为大多数 Linux 发行版都使用 bash 或类似的 shell 环境(如 zsh、fish 等)。
1. 打开终端
打开你的 Linux 发行版的终端应用程序。
2. 编辑 shell 配置文件
根据你使用的 shell 类型,编辑相应的配置文件。常见的配置文件包括 ~/.bash_profile、~/.bashrc(对于 bash 用户),或 ~/.zshrc(对于 zsh 用户)。
3. 添加 PATH
与 macOS 类似,找到或添加一行来修改 PATH 环境变量,将你想要添加的文件夹路径以冒号分隔的方式追加到 PATH 中。
例如,向 PATH 添加 /home/username/bin:
export PATH="/home/username/bin:$PATH"
4. 保存并应用更改
保存配置文件并关闭编辑器。然后,重新加载配置文件或重新登录你的 shell 会话以使更改生效。
5. 验证更改
通过输入 echo $PATH 并在终端中回车来验证 PATH 是否已更新。
注意事项
- 安全性:在将文件夹添加到
PATH之前,请确保该文件夹中的脚本或程序是安全的,避免潜在的安全风险。 - 环境变量优先级:将路径添加到
PATH的开头可以确保这些路径中的命令优先被执行,但这可能会覆盖系统中已存在的同名命令。 - 跨用户配置:如果你希望系统上的所有用户都能访问新添加的文件夹,你可能需要将路径添加到全局配置文件中,如
/etc/environment或/etc/profile,但请注意,这需要管理员权限,并且可能会影响到系统的其他部分。 - 使用绝对路径:在修改
PATH时,确保使用绝对路径,即完整的文件夹路径,而不是相对路径。
通过以上步骤,你可以在 macOS 和 Linux 系统上轻松地将文件夹永久添加到 PATH 环境变量中,从而简化你的编程和软件开发工作流程。