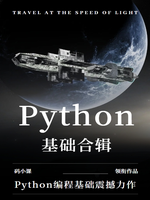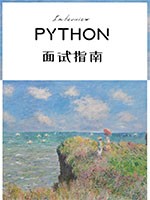2.4.4 在Windows 上将文件夹永久添加到PATH
在Windows操作系统中,PATH环境变量扮演着至关重要的角色。它是一个由分号分隔的目录列表,用于指示操作系统在哪些目录中查找可执行文件(.exe、.com、.bat等)。当你在命令提示符(CMD)或PowerShell中输入一个命令时,系统会按照PATH环境变量中列出的顺序,在这些目录中查找并执行与输入命令名称相匹配的可执行文件。因此,将特定的文件夹添加到PATH环境变量中,可以使得该文件夹下的所有可执行文件全局可访问,无需每次使用时都指定完整路径。
为什么需要添加文件夹到PATH?
- 方便性:无需记忆每个可执行文件的完整路径,只需输入命令名即可执行。
- 自动化脚本:在编写自动化脚本时,确保所需工具在
PATH中,可以简化脚本的编写和维护。 - 兼容性:对于需要访问多个版本工具的软件开发工作,通过将不同版本的工具安装在特定文件夹并添加到
PATH,可以实现版本切换的灵活性。
如何在Windows上永久添加文件夹到PATH?
在Windows上永久添加文件夹到PATH环境变量,主要有以下几种方法:
方法一:通过系统属性界面
打开系统属性:
- 右击“此电脑”(或“我的电脑”)图标,选择“属性”。
- 或者,在搜索框中输入“系统”并选择“关于”下的“系统信息”,然后点击“高级系统设置”。
编辑环境变量:
- 在系统属性窗口中,点击“高级”标签页,然后点击“环境变量”按钮。
修改PATH变量:
- 在“系统变量”区域中,找到并选中名为
Path的变量(注意大小写不敏感),然后点击“编辑”。 - 在弹出的编辑环境变量窗口中,你会看到当前的
PATH值,它是一系列由分号分隔的目录。 - 在新行(或合适的位置,建议末尾)输入你想要添加的文件夹路径,确保路径前没有分号(系统会自动添加)。
- 点击“确定”保存更改,并依次关闭所有打开的窗口。
- 在“系统变量”区域中,找到并选中名为
方法二:使用控制面板
尽管通过系统属性界面是添加PATH变量的推荐方式,但Windows也提供了通过控制面板直接修改环境变量的方法,对于不熟悉系统属性的用户可能更直观。
打开控制面板:
- 在搜索框中输入“控制面板”并打开。
进入系统和安全:
- 点击“系统和安全”类别,然后点击“系统”下的“更改设置”(可能需要管理员权限)。
后续步骤与方法一相同:
- 从这里开始,步骤与通过系统属性界面修改环境变量的步骤相同。
方法三:使用PowerShell
对于熟悉PowerShell的用户,可以通过命令行直接修改PATH环境变量,这种方法更加灵活和强大。
打开PowerShell:
- 在搜索框中输入“PowerShell”,右击搜索结果选择“以管理员身份运行”。
查看当前PATH:
- 输入
echo $Env:Path并回车,查看当前的PATH环境变量值。
- 输入
修改PATH:
- 可以通过多种方式修改
PATH,但直接修改可能会覆盖原有值,因此推荐先获取当前值,然后添加新路径。 - 例如,假设你要添加的文件夹是
C:\MyTools,可以使用以下命令:$oldPath = [System.Environment]::GetEnvironmentVariable("Path", [System.EnvironmentVariableTarget]::Machine)$newPath = "$oldPath;C:\MyTools"[System.Environment]::SetEnvironmentVariable("Path", $newPath, [System.EnvironmentVariableTarget]::Machine)
- 注意:上述命令修改的是机器级别的
PATH变量,对所有用户有效。如果只希望对当前用户有效,应将[System.EnvironmentVariableTarget]::Machine改为[System.EnvironmentVariableTarget]::User。
- 可以通过多种方式修改
重启或新开窗口:
- 修改环境变量后,需要重启计算机或新开一个命令行窗口(PowerShell或CMD)以使更改生效。
注意事项
- 备份:在修改任何系统级别的配置之前,建议做好备份,以防不测。
- 权限:修改系统级别的
PATH变量(如使用PowerShell的[System.EnvironmentVariableTarget]::Machine)需要管理员权限。 - 路径分隔符:Windows中的路径分隔符是反斜杠
\,但在PATH变量中作为目录分隔符时,应使用分号;。 - 空格和特殊字符:如果路径中包含空格或特殊字符,请使用引号将整个路径括起来,但在添加到
PATH时,路径外的引号应被去除。 - 验证:修改后,不要忘记验证更改是否生效。可以通过在命令行输入新添加的文件夹中的某个命令并检查是否能成功执行来验证。
通过上述任一方法,你都可以轻松地将文件夹永久添加到Windows的PATH环境变量中,从而提升你的工作效率和编程体验。在《Python编程轻松进阶(一)》的后续章节中,我们将继续探索更多与Python编程相关的实用技巧和高级主题。