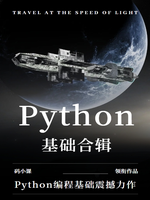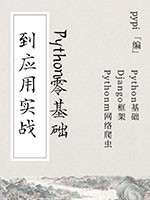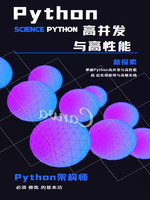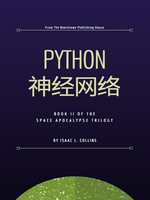2.4.2 使用PATH 环境变量
在编程世界中,尤其是当涉及到命令行工具、脚本或第三方库时,PATH 环境变量扮演着至关重要的角色。PATH 是操作系统用来查找可执行文件(如程序、脚本等)的一系列目录的集合。当你在命令行中输入一个命令时,系统会按照PATH环境变量中定义的目录顺序去查找该命令对应的可执行文件。如果找到了,就执行它;如果没找到,就会报错说找不到该命令。因此,了解并正确使用PATH环境变量,对于提高编程效率、管理多个软件版本以及解决依赖问题等方面都大有裨益。
2.4.2.1 什么是PATH环境变量
简单来说,PATH环境变量是一个由分号(Windows系统)或冒号(类Unix系统,如Linux、macOS)分隔的目录列表,这些目录被系统用来搜索可执行文件。当你在命令行中输入一个命令时,系统会遍历PATH环境变量中的每一个目录,尝试找到与命令同名的可执行文件并执行它。
2.4.2.2 查看PATH环境变量
在Windows上
在Windows系统中,你可以通过命令提示符(CMD)或PowerShell来查看PATH环境变量。
- 打开CMD或PowerShell。
- 输入
echo %PATH%(注意是百分号%),然后回车。这将显示当前用户的PATH环境变量值。
如果你使用的是Windows 10或更高版本,并且安装了Windows Terminal,你也可以通过它启动CMD或PowerShell来执行上述命令。
在Linux或macOS上
在Linux或macOS上,你可以通过终端来查看PATH环境变量。
- 打开终端。
- 输入
echo $PATH,然后回车。这将显示当前的PATH环境变量值。
2.4.2.3 修改PATH环境变量
有时候,你可能需要修改PATH环境变量,以便系统能够找到新安装的软件或脚本。但请注意,直接修改全局的PATH环境变量可能会影响到系统的其他部分,因此建议谨慎操作。
临时修改(仅对当前会话有效)
- Windows: 在CMD或PowerShell中,你可以使用
set命令来临时修改PATH环境变量。例如,set PATH=%PATH%;C:\new_directory会将C:\new_directory添加到PATH的末尾。但请注意,这种修改只在当前会话中有效,重启CMD或PowerShell后就会失效。 - Linux/macOS: 在终端中,你可以使用
export命令来临时修改PATH。例如,export PATH=$PATH:/new_directory同样会将/new_directory添加到PATH的末尾。与Windows类似,这种修改也只影响当前终端会话。
永久修改
永久修改PATH环境变量通常涉及到编辑系统级别的配置文件或用户级别的配置文件。
Windows:
- 系统级:编辑系统属性中的环境变量设置,这通常通过“控制面板”->“系统和安全”->“系统”->“高级系统设置”->“环境变量”来完成。在这里,你可以找到名为
Path的系统变量,并编辑它以添加新的目录。 - 用户级:与上述步骤类似,但在“环境变量”窗口中,选择“新建”来为用户账户添加一个新的环境变量,或编辑现有的用户变量
Path。
- 系统级:编辑系统属性中的环境变量设置,这通常通过“控制面板”->“系统和安全”->“系统”->“高级系统设置”->“环境变量”来完成。在这里,你可以找到名为
Linux/macOS:
- 对于大多数Linux发行版和macOS,你可以将
export PATH=$PATH:/new_directory这样的命令添加到你的shell配置文件中(如.bashrc、.bash_profile、.zshrc等),具体取决于你使用的shell和操作系统。之后,通过执行source ~/.bashrc(或相应的配置文件)来应用更改,或者简单地重启终端。
- 对于大多数Linux发行版和macOS,你可以将
2.4.2.4 使用PATH环境变量的场景
安装新软件:安装新软件时,特别是那些提供命令行工具的软件,经常需要将其安装目录添加到
PATH中,以便在任何位置都能通过命令行访问这些工具。管理多个Python版本:在使用Python时,特别是当你需要在同一台机器上管理多个Python版本时,
PATH环境变量就显得尤为重要。你可以通过调整PATH来指定使用哪个版本的Python解释器。运行脚本:如果你经常需要运行位于特定目录中的脚本,将这些目录添加到
PATH中可以让你更方便地通过命令行启动这些脚本。避免版本冲突:在多个软件依赖同一库但要求不同版本的情况下,通过调整
PATH中的顺序,可以控制使用哪个版本的库。
2.4.2.5 注意事项
- 避免重复:在修改
PATH时,确保没有重复添加相同的目录。 - 安全性:不要将不可信的目录添加到
PATH中,因为这可能会让恶意软件更容易被执行。 - 维护性:尽量保持
PATH的简洁性,避免过长或过于复杂的PATH值,这有助于减少潜在的错误和维护成本。 - 备份:在修改
PATH之前,最好先备份当前的PATH值,以便在出现问题时能够恢复。
通过掌握PATH环境变量的使用,你将能够更加灵活地管理你的编程环境,提高开发效率,并更好地解决因依赖问题导致的各种挑战。在《Python编程轻松进阶(一)》的后续章节中,我们还将深入探讨更多与Python编程相关的实用技巧和最佳实践,帮助你不断进阶。