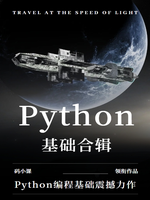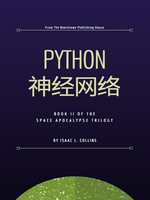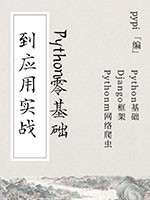2.3.2 使用命令行运行程序
在Python编程的旅途中,掌握如何通过命令行(也称为终端、控制台或shell)运行程序是一项基础且至关重要的技能。这不仅有助于你在开发过程中快速测试代码,还能让你在部署和自动化脚本时更加得心应手。本章节将详细介绍如何在不同操作系统(主要是Windows、macOS和Linux)的命令行环境中运行Python程序,并探讨一些实用的命令行技巧。
2.3.2.1 理解命令行界面
首先,让我们简要回顾一下命令行界面的基本概念。命令行界面(CLI)是一个基于文本的界面,允许用户通过输入命令来与计算机系统进行交互。与图形用户界面(GUI)不同,CLI不依赖于鼠标或图形元素,而是通过键盘输入命令来执行操作。这种界面在服务器管理、脚本编写、软件开发以及许多自动化任务中尤为重要。
2.3.2.2 准备Python环境
在开始之前,请确保你的计算机上已经安装了Python。Python的官方网站(https://www.python.org/)提供了适用于各种操作系统的安装程序。安装完成后,你通常需要在命令行中验证Python是否安装成功。这可以通过输入`python`(或`python3`,取决于你的系统配置)并按回车键来实现。如果一切设置正确,你将看到Python的版本信息以及一个提示符(通常是`>>>`),表明你已成功进入Python的交互式模式。然而,为了运行脚本文件,我们通常会直接通过命令行执行Python命令。
2.3.2.3 在Windows中运行Python程序
在Windows系统中,你可以通过命令提示符(CMD)或PowerShell来运行Python程序。首先,打开命令提示符或PowerShell窗口。然后,使用cd命令切换到包含你的Python脚本文件的目录。例如,如果你的脚本文件名为hello.py,并且它位于C:\Users\YourName\Documents\PythonScripts目录下,你应该输入:
cd C:\Users\YourName\Documents\PythonScripts
接下来,使用python(或python3)命令后跟脚本文件名来运行程序。例如:
python hello.py
如果脚本中包含打印语句(如print("Hello, World!")),则命令行窗口将显示输出内容。
2.3.2.4 在macOS和Linux中运行Python程序
在macOS和Linux系统中,你通常使用终端(Terminal)来运行Python程序。过程与Windows类似,但路径格式和某些命令可能略有不同。首先,打开终端,然后使用cd命令切换到你的脚本文件所在的目录。之后,使用python(或python3,具体取决于你的系统配置)命令加上脚本文件名来运行程序。例如:
cd /Users/YourName/Documents/PythonScriptspython3 hello.py
2.3.2.5 命令行参数
除了直接运行脚本外,你还可以向Python程序传递命令行参数。这些参数在程序内部可以通过sys.argv列表访问,其中sys是Python的标准库模块之一,用于提供与Python解释器及其环境交互的函数和变量。sys.argv列表的第一个元素是脚本名,随后的元素是传递给脚本的命令行参数。
以下是一个简单的示例,展示了如何接收并打印命令行参数:
# hello_with_args.pyimport sysif len(sys.argv) > 1:print(f"Hello, {sys.argv[1]}!")else:print("Hello, World!")
在命令行中运行此脚本并传递一个参数,如python hello_with_args.py Alice,将输出Hello, Alice!。
2.3.2.6 实用技巧与进阶
使用虚拟环境:为了避免不同项目之间的依赖冲突,推荐使用Python虚拟环境。在命令行中,你可以使用
venv(Python 3.3及以上版本内置)或virtualenv(第三方库)来创建和管理虚拟环境。自动化脚本:结合shell脚本(在Linux/macOS上)或批处理文件(在Windows上),你可以编写复杂的自动化任务,这些任务会调用Python脚本来完成特定的数据处理、文件操作或系统配置等。
IDE与编辑器集成:虽然命令行是运行Python程序的基本方式,但许多集成开发环境(IDE)和文本编辑器(如PyCharm、Visual Studio Code等)都提供了运行和调试Python脚本的内置功能。了解如何在你选择的工具中运行Python程序可以极大地提高开发效率。
学习Shell脚本:对于需要在Linux/macOS环境下工作的开发者来说,掌握一些基本的Shell脚本知识将非常有用。Shell脚本可以让你编写复杂的命令行任务,这些任务可以自动执行多个命令,处理文件,甚至调用Python脚本。
通过本章节的学习,你应该已经掌握了如何在命令行中运行Python程序的基本方法,并了解了一些相关的实用技巧和进阶内容。随着你对Python和命令行工具的深入探索,你将能够更加灵活地编写和运行Python脚本,从而在编程的道路上迈出更加坚实的步伐。