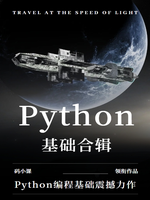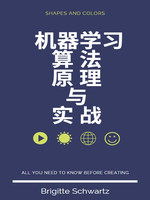2.3.1 打开终端窗口
在Python编程的旅途中,掌握如何打开并使用终端(在Windows中通常称为命令提示符或PowerShell,而在macOS和Linux系统中则直接称为终端)是一个至关重要的步骤。终端是程序员与操作系统直接对话的桥梁,它允许我们执行各种命令,包括安装软件包、管理文件、运行Python脚本等。本章节将详细指导你如何在不同操作系统上打开终端窗口,并简要介绍其基础用法,为后续的Python编程学习打下坚实的基础。
一、Windows系统
在Windows系统中,打开终端窗口主要有两种方式:使用命令提示符(CMD)或PowerShell。虽然两者在功能和外观上略有不同,但对于大多数基础Python编程任务而言,它们都能很好地满足需求。
1. 打开命令提示符(CMD)
- 通过开始菜单:点击屏幕左下角的Windows徽标(开始按钮),在搜索框中输入“cmd”或“命令提示符”,然后点击搜索结果中的“命令提示符”或“命令提示符(管理员)”以管理员身份运行(如果你需要执行需要更高权限的命令)。
- 使用快捷键:按下
Win + R组合键打开“运行”对话框,输入cmd后按回车,即可打开命令提示符窗口。 - 通过文件资源管理器:在文件资源管理器的地址栏输入
cmd或%windir%\system32\cmd.exe后按回车,也能打开命令提示符。
2. 打开PowerShell
- 通过开始菜单:与打开命令提示符类似,只需在搜索框中输入“PowerShell”即可找到并打开它。
- 使用快捷键:对于PowerShell,没有直接的快捷键组合,但你可以通过“运行”对话框输入
powershell来打开它。 - 通过文件资源管理器的地址栏:输入
powershell或%windir%\System32\WindowsPowerShell\v1.0\powershell.exe后按回车。
二、macOS系统
在macOS中,终端是一个内置的应用程序,用于执行Unix命令。它位于“应用程序”文件夹的“实用工具”子文件夹内,但也可以通过其他快捷方式快速访问。
打开终端
- 通过Finder:在Finder中,导航到“应用程序” > “实用工具”,然后双击“终端”图标。
- 使用Spotlight搜索:按下
Command + Space打开Spotlight搜索,输入“终端”,然后按下回车。 - 使用Launchpad:如果终端图标已被添加到Launchpad,你可以直接在那里找到并打开它。
- 使用快捷键:macOS没有为终端设置默认的快捷键,但你可以通过系统偏好设置中的键盘部分来自定义一个。
三、Linux系统
Linux系统因其开源和灵活性而广受欢迎,不同的Linux发行版(如Ubuntu、Fedora、Debian等)可能会有细微的界面差异,但打开终端的方法大多相似。
打开终端
- 通过应用程序菜单:在大多数Linux桌面环境中,你可以在应用程序菜单中找到“终端”或类似名称的图标并单击打开。
- 使用快捷键:大多数Linux发行版都预设了打开终端的快捷键,如
Ctrl + Alt + T(在Ubuntu、Fedora等中常用)。如果这不起作用,你可以通过系统设置查看或更改快捷键。 - 通过桌面环境的搜索框:如果你的Linux桌面环境有搜索框(如GNOME的Dash、KDE的KRunner等),你可以直接在其中搜索“终端”并打开它。
四、终端基础用法简介
无论你是在Windows的命令提示符、PowerShell,还是在macOS或Linux的终端中,以下是一些基础的终端用法,它们将帮助你更高效地与操作系统互动。
1. 目录导航
- 查看当前目录内容:使用
ls命令(在Windows的CMD中,使用dir)。 - 改变当前目录:使用
cd命令后跟目标目录的路径。例如,cd Documents将切换到当前用户的Documents文件夹。 - 查看当前路径:使用
pwd命令(仅限Unix-like系统,如macOS和Linux;Windows中可用cd不带参数来显示当前目录,但不完全等同)。
2. 文件和目录操作
- 创建目录:使用
mkdir命令后跟目录名。 - 删除文件:使用
rm命令后跟文件名(在Windows的CMD中,使用del)。 - 删除目录:使用
rm -r命令后跟目录名(在Windows的CMD中,使用rmdir /s /q)。注意:rm -r是危险的,因为它会递归删除目录及其所有内容,请谨慎使用。
3. 执行Python脚本
- 启动Python解释器:直接在终端中输入
python(或python3,取决于你的系统配置)并按回车,将进入Python交互式环境。 - 运行Python脚本:首先确保你的脚本文件(如
script.py)位于当前目录下,或者提供完整的文件路径。然后,在终端中输入python script.py(或python3 script.py)并按回车,脚本将被执行。
五、结语
掌握如何打开并使用终端是Python编程进阶的重要一步。它不仅能够帮助你完成日常的文件管理和脚本运行任务,还是深入学习操作系统和计算机原理的窗口。随着你对Python编程的深入,你将发现终端的用途远不止于此。希望本章节的内容能为你后续的Python学习之旅打下坚实的基础。在接下来的章节中,我们将继续探索Python编程的更多高级话题,敬请期待。