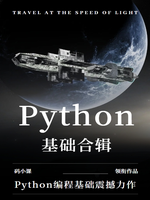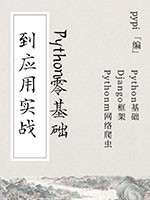2.4.3 更改命令行的PATH环境变量
在Python编程及任何系统级编程的旅程中,了解和掌握如何更改命令行的PATH环境变量是一项基础且至关重要的技能。PATH环境变量是操作系统用来查找可执行文件的目录列表,当你在命令行(如Windows的CMD、PowerShell或Linux/macOS的终端)中输入一个命令时,系统会按照PATH变量中定义的目录顺序去查找并执行相应的程序。因此,修改PATH环境变量可以让你在不改变当前工作目录的情况下,运行位于系统其他位置的程序或脚本。
2.4.3.1 理解PATH环境变量的作用
PATH环境变量是操作系统环境变量的一种,它包含了多个目录的路径,这些路径之间用特定的分隔符分隔(在Windows中是;,在Unix/Linux/macOS中是:)。当用户在命令行中输入一个命令时,系统会首先在当前目录下查找该命令对应的可执行文件,如果找不到,则会按照PATH环境变量中定义的目录顺序逐一查找,直到找到为止。如果所有指定的目录都搜索完毕仍未找到,系统则会报错,提示“命令未找到”或类似的消息。
2.4.3.2 为什么要更改PATH环境变量
- 安装新软件:安装某些软件(尤其是命令行工具)后,为了能在任何目录下通过命令行直接调用这些工具,需要将其安装目录添加到PATH环境变量中。
- 版本管理:当系统中安装了多个版本的同一软件时,通过修改PATH变量可以指定使用哪个版本的软件。
- 临时测试:在开发或测试过程中,可能需要临时将某个目录添加到PATH中,以便运行该目录下的脚本或程序。
2.4.3.3 如何查看当前的PATH环境变量
Windows系统:
- 在CMD或PowerShell中,输入
echo %PATH%并回车,即可看到当前的PATH环境变量值。
- 在CMD或PowerShell中,输入
Unix/Linux/macOS系统:
- 在终端中,输入
echo $PATH并回车,即可查看当前的PATH环境变量。
- 在终端中,输入
2.4.3.4 更改PATH环境变量的方法
临时更改(仅对当前会话有效)
Windows系统:
- 在CMD或PowerShell中,可以使用
set PATH=%PATH%;新目录路径命令来添加新的目录到PATH变量中。注意,这种方法仅对当前命令行会话有效,关闭命令行窗口后更改将失效。
- 在CMD或PowerShell中,可以使用
Unix/Linux/macOS系统:
- 在终端中,可以使用
export PATH=$PATH:新目录路径命令来添加新的目录到PATH变量中。同样,这种更改也是临时的,仅对当前终端会话有效。
- 在终端中,可以使用
永久更改
永久更改PATH环境变量需要修改系统级别的配置文件,这样每次启动新的命令行会话时,都会加载更新后的PATH变量。
Windows系统:
- 系统属性:右击“此电脑”或“我的电脑”,选择“属性”->“高级系统设置”->“环境变量”,在系统变量中找到PATH变量,点击“编辑”,在变量值的末尾添加
;新目录路径(注意前面的分号),然后点击确定保存。这种方法需要管理员权限。 - 用户变量:同样在环境变量设置中,也可以在用户变量区域添加或修改PATH变量,这样更改将仅影响当前用户。
- 系统属性:右击“此电脑”或“我的电脑”,选择“属性”->“高级系统设置”->“环境变量”,在系统变量中找到PATH变量,点击“编辑”,在变量值的末尾添加
Unix/Linux/macOS系统:
- 不同的shell(如bash、zsh等)有不同的配置文件,通常位于用户的主目录下。例如,bash shell的配置文件是
.bashrc或.bash_profile,zsh shell的配置文件是.zshrc。在这些文件的末尾添加export PATH=$PATH:新目录路径,然后保存并关闭文件。为了使更改立即生效,可以执行source ~/.bashrc(或相应的配置文件)命令。
- 不同的shell(如bash、zsh等)有不同的配置文件,通常位于用户的主目录下。例如,bash shell的配置文件是
2.4.3.5 注意事项
- 避免重复添加:在添加新目录到PATH变量时,请确保该目录尚未被添加,以避免重复。
- 路径分隔符:在Windows中使用
;作为路径分隔符,在Unix/Linux/macOS中使用:。 - 权限问题:在Windows上修改系统级别的PATH变量可能需要管理员权限。
- 测试更改:在修改PATH变量后,建议打开一个新的命令行窗口或终端会话,并尝试运行新添加的目录中的程序或脚本,以验证更改是否成功。
- 环境变量优先级:PATH变量中的目录是按照从左到右的顺序被搜索的,因此,如果同一个程序存在于多个目录中,先搜索到的目录中的程序将被执行。
2.4.3.6 实际应用案例
假设你安装了一个名为mypythonscript的Python脚本,并希望能够在任何目录下通过命令行直接运行它。你可以将该脚本所在的目录(比如C:\Scripts)添加到PATH环境变量中。按照上述方法修改PATH变量后,你就可以在任何命令行窗口中通过输入mypythonscript来运行该脚本了。
结语
更改命令行的PATH环境变量是Python编程及系统级编程中不可或缺的一项技能。通过理解和掌握这一技能,你可以更加灵活地在命令行中调用各种程序和脚本,从而提高你的工作效率。希望本章内容能够帮助你更好地掌握这一技能,并在你的编程道路上助你一臂之力。