默认位置的常见窗口
- “使用工具栏”
- “层次结构”窗口
- “游戏”视图
- “场景”视图
- “项目”窗口
- “Inspector”窗口
“使用工具栏”:
可以访问最基本的工作功能,左侧包含用于操作“场景”视图的基本工具。中间是播放,暂停和步进控件。右边的按钮使您可以访问 Unity Conllabotare,Unity Cloud Services和Unity账户,然后是图层可见性菜单,最后是Editor布局菜单(为Editor窗口提供了一些替代布局,并允许您保存自己自定义的布局)。
工具列
以在Unity编辑器顶部找到工具栏。它不是窗口,并且是Unity接口中您无法重新排列的唯一部分。

工具栏由机组控件组成,每个都涉及编辑器的不同部分
在场景视图使用“变换”工具; 工具栏中的第一个工具“ 手动工具 ”使您可以在场景中平移。通过“ 移动”,“ 旋转”,“ 缩放”,“ 矩形变换”和“ 变换”工具,您可以编辑单个GameObject。选定的GameObjects也显示Gizmo。如果您选择了四个“变换”工具之一,也可以在场景视图中显示GameObject的Gizmo; Gizmo:指的是内置工具(例如,移动)
“层次结构”窗口:
是场景中每个GameObject的层次结构文本表示。场景中的每个项目在层次结构中都有一个条目,因此这两个窗口是固有链接的。层次结构揭示了GameObject如何相互连接的结构。
层次结构窗口
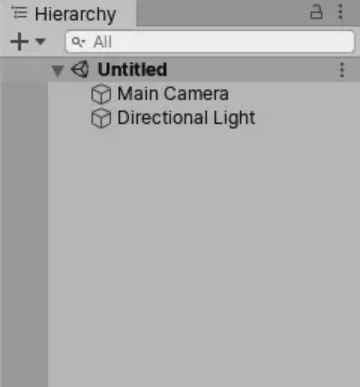
“层次结构”窗口包含每个GameObject在当前场景中的层级列表。其中一些是Asset文件的直接实例(如3D模型),而其他一些则是Prefabs实例。Prefabs是GameObject构成游戏大部分内容的自定义。当您在场景中添加或删除GameObjects时(或当您的游戏机制添加和删除它们时),它们也会在层次结构中显示和消失;
制作子GameObject
要使任何GameObject成为另一个的“子级”,请将预期的子级GameObject拖放到层次结构中的预期的父级GameObject上。
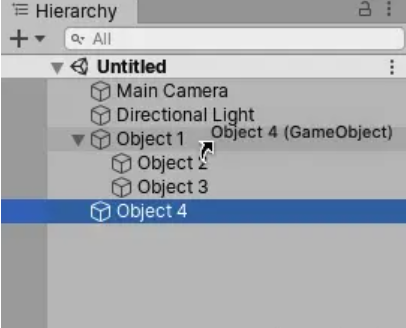
“游戏”视图:
通过“场景摄像机”模拟最终渲染的游戏的外观。。当您单击“播放”按钮时,模拟开始。
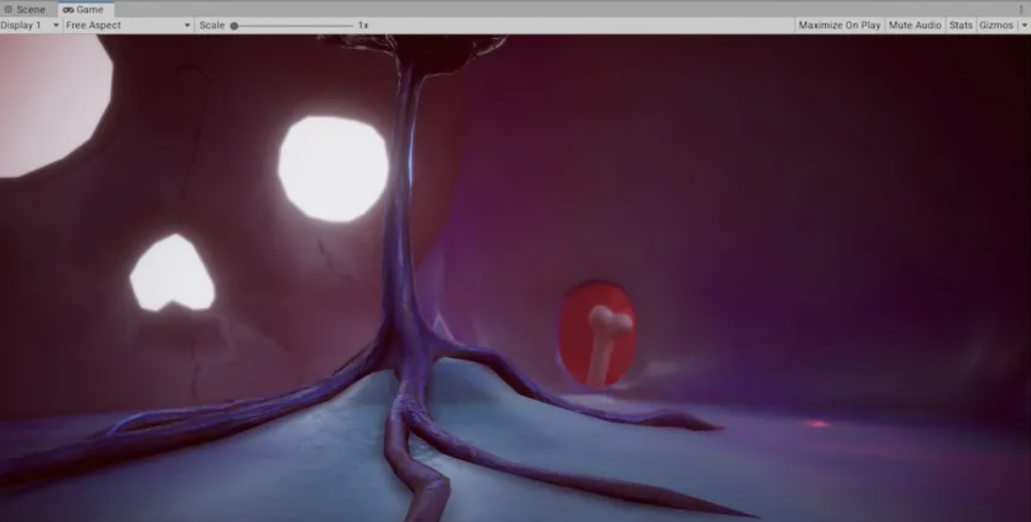
使用工具栏中以控制“编辑器播放模式”,并查看发布的游戏的播放方式。在“播放模式”下,所做的任何更改都是暂时的,并且在退出“播放模式”时将被重置。
DisPlay1:
如果场景中有多个摄像机,请单击此处从“摄像机”列表中进行选择。默认情况下将其设置为“DisPlay1”。(您可以在“目标显示”下拉菜单下的“摄像机”模块中将显示分配给摄像机)。
Free AsPect:
选择不同的值以测试游戏在具有不同宽高比的显示器上的外观。默认情况下将其设置为“自由宽高比”。
Scale:
向右滚动可放大并更详细地查看“游戏”屏幕的区域。它还允许您缩小以查看整个屏幕,其中设备分辨率高于游戏视图窗口大小。在游戏停止或暂停时,您也可以使用滚轮和鼠标中键进行操作。
Maxminze:
单击以启用:进入“播放模式”时,使用此选项可使“游戏”视图最大化(占编辑器窗口的100%)以获得全屏预览。
Muto Audio:
单击以启用:进入“播放模式”时,可使用此选项将任何游戏音频静音。
State:
单击此按钮可切换统计信息叠加,其中包含有关游戏音频和图形的渲染统计信息。这对于在“游戏模式”下监视游戏性能非常有用
Gizmo:
单击此按钮切换Gizmos的可见性。要仅在“播放模式”中查看某些类型的Gizmo,请单击Gizmos一词旁边的下拉箭头,然后仅选中要查看的Gizmo类型的框
该分类下的相关小册推荐:
暂无相关推荐.
