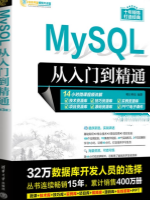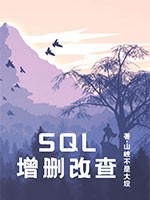3.1 安装phpMyAdmin图形化管理工具
在MySQL数据库的管理与操作中,虽然命令行界面(CLI)提供了强大的功能和灵活性,但对于许多用户而言,一个直观、易于使用的图形界面(GUI)工具能够极大地提升工作效率和用户体验。phpMyAdmin就是这样一款广受欢迎的MySQL数据库管理工具,它基于Web界面,通过浏览器即可实现对MySQL数据库的管理,包括但不限于数据库的设计、数据的增删改查、用户权限管理等。本章节将详细介绍如何在不同的环境下安装phpMyAdmin,以便读者能够轻松上手。
3.1.1 理解phpMyAdmin及其环境需求
phpMyAdmin简介
phpMyAdmin是一个用PHP编写的开源软件,它提供了一个基于Web的界面来管理MySQL和MariaDB数据库。通过phpMyAdmin,用户可以执行SQL查询、管理数据库、表格、字段、索引、用户权限等,而无需深入了解命令行操作。
环境需求
- Web服务器:如Apache、Nginx等,用于托管phpMyAdmin的PHP脚本。
- PHP:phpMyAdmin是用PHP编写的,因此需要PHP环境支持。通常,PHP 5.5.0及以上版本即可,但建议使用更新版本的PHP以保证最佳兼容性和安全性。
- MySQL/MariaDB:自然,phpMyAdmin用于管理MySQL或MariaDB数据库,因此需要这些数据库系统之一已经安装并运行。
- 浏览器:用于访问phpMyAdmin的Web界面,现代浏览器(如Chrome、Firefox、Edge等)均支持。
3.1.2 在Linux环境下安装phpMyAdmin
以最常见的Linux发行版之一Ubuntu为例,介绍如何通过包管理器安装phpMyAdmin。
步骤 1:安装Apache2和PHP
首先,确保你的Ubuntu系统已安装Apache2和PHP。可以通过以下命令安装(如果尚未安装):
sudo apt updatesudo apt install apache2 php libapache2-mod-php php-mysql
这里安装的php-mysql扩展使得PHP能够与MySQL数据库进行交互。
步骤 2:安装phpMyAdmin
接下来,使用Ubuntu的包管理器安装phpMyAdmin:
sudo apt install phpmyadmin php-gettext
安装过程中,系统可能会询问你一些关于phpMyAdmin配置的问题,比如要管理的MySQL服务器,是否要配置数据库用于phpMyAdmin(推荐),以及phpMyAdmin的Web服务器配置方式(Apache或Lighttpd)。对于大多数情况,选择Apache作为Web服务器配置方式即可。
步骤 3:配置Apache以访问phpMyAdmin
安装完成后,Apache需要被配置以允许通过Web访问phpMyAdmin。通常,安装脚本会自动处理这一步,但如果需要手动配置,可以编辑Apache的配置文件(如/etc/apache2/apache2.conf或/etc/apache2/sites-enabled/000-default.conf),添加如下内容:
Include /etc/phpmyadmin/apache.conf
然后,重启Apache服务以使更改生效:
sudo systemctl restart apache2
步骤 4:访问phpMyAdmin
现在,你可以通过浏览器访问http://your-server-ip/phpmyadmin(将your-server-ip替换为你的服务器IP地址或域名)来访问phpMyAdmin了。首次登录时,可能需要输入MySQL的root用户及其密码。
3.1.3 在Windows环境下安装phpMyAdmin
Windows用户可以通过多种方式安装phpMyAdmin,但一种常见且简便的方法是使用XAMPP或WAMP等集成开发环境(IDE),这些环境已经集成了Apache、PHP、MySQL和phpMyAdmin,极大地简化了安装过程。
步骤 1:下载XAMPP或WAMP
访问XAMPP或WAMP的官方网站,下载对应Windows版本的安装包。
步骤 2:安装XAMPP或WAMP
按照安装向导的指示完成安装。安装过程中,通常会询问你安装位置和一些配置选项,如管理员密码等。
步骤 3:启动服务器
安装完成后,打开XAMPP(或WAMP)的控制面板,点击“Start”按钮启动Apache和MySQL服务。
步骤 4:访问phpMyAdmin
启动服务后,打开浏览器,访问http://localhost/phpmyadmin。如果你更改了XAMPP或WAMP的默认端口,请将localhost后的端口号也相应更改。首次访问时,可能需要输入MySQL的root用户及其密码(如果你在安装XAMPP或WAMP时设置了密码)。
3.1.4 安全性与最佳实践
安装phpMyAdmin后,确保采取适当的安全措施以保护你的数据库免受未授权访问。以下是一些建议:
- 使用强密码:为MySQL的root用户及phpMyAdmin配置的用户设置复杂且难以猜测的密码。
- 限制访问:通过修改Apache或Nginx的配置文件,限制对phpMyAdmin的访问,例如仅允许来自特定IP地址的请求。
- 更新与补丁:定期更新phpMyAdmin及其依赖的组件(如PHP、Apache/Nginx)到最新版本,以修复已知的安全漏洞。
- HTTPS:如果可能,通过HTTPS而不是HTTP访问phpMyAdmin,以保护数据传输过程中的安全。
3.1.5 总结
通过本章节的学习,你应该能够成功地在Linux或Windows环境下安装phpMyAdmin,并了解到一些基本的安全配置建议。phpMyAdmin作为一个强大的MySQL数据库管理工具,能够极大地简化数据库的日常管理工作。然而,正如所有Web应用程序一样,它也面临着安全风险,因此务必采取适当的安全措施来保护你的数据库安全。随着你对phpMyAdmin的进一步探索和使用,你将能够充分利用其提供的丰富功能来优化你的数据库管理工作。