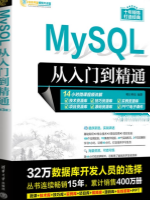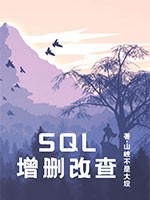2.4 MySQL服务器的安装和配置
在MySQL的学习旅程中,安装与配置MySQL服务器是迈向精通的第一步。本章节将详细指导您如何在不同操作系统(包括Windows、Linux和MacOS)上安装MySQL服务器,并进行基本的配置,以确保数据库环境能够顺利运行。
2.4.1 MySQL版本选择
在开始安装之前,首先需要根据您的使用场景和需求选择合适的MySQL版本。MySQL提供了多个版本,包括社区版(Community Edition, CE)和企业版(Enterprise Edition, EE)。对于大多数学习者和开发者而言,社区版已足够使用,它提供了丰富的功能和稳定的性能,并且完全免费。
此外,MySQL还分为不同的发行版,如MySQL Server、MySQL Cluster、MySQL Router等,每个版本都有其特定的应用场景。在本章节中,我们将主要聚焦于MySQL Server的安装与配置。
2.4.2 Windows系统下的安装
2.4.2.1 下载MySQL
- 访问MySQL官网:首先,访问MySQL的官方网站(https://www.mysql.com/)下载页面。
- 选择下载版本:在下载页面,选择“MySQL Community Server”并根据您的操作系统(Windows)选择合适的版本下载。
2.4.2.2 安装MySQL
- 双击安装程序:下载完成后,双击.msi文件启动安装程序。
- 接受许可协议:阅读并接受MySQL的许可协议。
- 选择安装类型:通常建议选择“Custom”自定义安装,以便选择需要安装的组件。
- 设置安装路径:指定MySQL的安装目录。
- 配置服务器:
- Type and Networking:选择MySQL服务器的类型(如Development Machine、Server Machine等)和连接选项(TCP/IP、命名管道等)。
- Accounts and Roles:设置root用户的密码,并决定是否创建额外的账户。
- Windows Service:配置MySQL作为Windows服务运行,并设置服务的名称。
- 执行安装:完成上述配置后,点击“Execute”开始安装。
- 完成安装:安装完成后,点击“Finish”退出安装程序。
2.4.2.3 验证安装
- 启动MySQL服务:通过Windows服务管理器或命令行(
net start mysql)启动MySQL服务。 - 登录MySQL:打开命令行工具,使用
mysql -u root -p命令并输入之前设置的密码登录MySQL。 - 检查版本:登录后,输入
SELECT VERSION();查看MySQL版本信息,以确认安装成功。
2.4.3 Linux系统下的安装
Linux系统下安装MySQL通常使用包管理器(如apt-get、yum等)或通过MySQL的官方仓库进行安装。
2.4.3.1 使用APT(适用于Debian/Ubuntu及其衍生版)
- 更新包列表:打开终端,执行
sudo apt-get update。 - 安装MySQL服务器:执行
sudo apt-get install mysql-server。 - 设置root密码:安装过程中会提示您设置root用户的密码,或安装后使用
sudo mysql_secure_installation脚本来设置密码并移除匿名用户等。 - 验证安装:使用
sudo systemctl status mysql检查MySQL服务状态,并使用mysql -u root -p登录MySQL。
2.4.3.2 使用YUM(适用于RHEL/CentOS及其衍生版)
- 添加MySQL仓库:首先,您需要添加MySQL的官方仓库。访问MySQL官网获取对应的仓库配置命令。
- 安装MySQL服务器:使用
sudo yum install mysql-community-server命令安装MySQL。 - 启动MySQL服务:执行
sudo systemctl start mysqld启动MySQL服务。 - 安全设置:与APT安装类似,使用
sudo mysql_secure_installation进行安全设置。 - 验证安装:检查服务状态并登录MySQL进行验证。
2.4.4 MacOS系统下的安装
MacOS用户可以通过Homebrew、DMG安装包或直接使用MySQL的官方Docker镜像来安装MySQL。
2.4.4.1 使用Homebrew
- 安装Homebrew(如果尚未安装):打开终端,根据Homebrew官网的指引进行安装。
- 安装MySQL:执行
brew install mysql命令安装MySQL。 - 启动MySQL服务:使用
brew services start mysql启动MySQL服务。 - 验证安装:使用
mysql -u root -p登录MySQL,并检查版本信息。
2.4.4.2 使用DMG安装包
- 下载DMG安装包:从MySQL官网下载适用于MacOS的DMG安装包。
- 安装MySQL:双击DMG文件,按照安装向导进行安装。
- 配置MySQL:安装过程中会包含配置步骤,如设置root密码等。
- 启动MySQL服务:通过系统偏好设置或命令行启动MySQL服务。
2.4.5 MySQL基本配置
安装完成后,您可能需要根据实际需求对MySQL进行一些基本配置。这些配置可以通过编辑MySQL的配置文件(如my.cnf或my.ini)来实现。
2.4.5.1 修改配置文件
- 找到配置文件:配置文件的位置可能因安装方式和操作系统而异。通常,在Linux上它位于
/etc/mysql/my.cnf或/etc/my.cnf,在Windows上则可能位于MySQL安装目录下的my.ini。 - 编辑配置文件:使用文本编辑器打开配置文件,根据需要修改配置项。例如,调整
innodb_buffer_pool_size来优化InnoDB存储引擎的性能。 - 重启MySQL服务:修改配置后,需要重启MySQL服务以使更改生效。
2.4.5.2 远程访问配置
如果您需要从远程计算机访问MySQL服务器,需要确保MySQL服务器允许远程连接,并配置防火墙规则。
- 修改用户权限:登录MySQL,使用
GRANT语句为用户授权远程访问权限。 - 修改MySQL绑定地址:在MySQL配置文件中,将
bind-address的值从127.0.0.1改为0.0.0.0,允许MySQL监听所有IP地址的连接请求。 - 配置防火墙:在服务器防火墙中开放MySQL的默认端口(通常是3306),允许远程访问。
结语
通过以上步骤,您应该能够在不同的操作系统上成功安装并配置MySQL服务器。MySQL的安装和配置虽然相对简单,但每一步都至关重要,它们为后续的数据库操作和管理奠定了坚实的基础。随着您对MySQL的深入学习,您还可以进一步探索更高级的配置选项和优化策略,以满足更复杂的应用场景和性能需求。