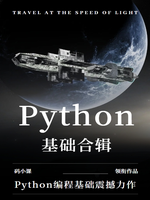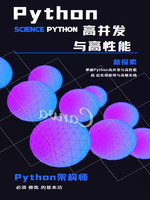熟练Selenium IDE菜单栏、工具类、命令窗口的使用
在自动化测试领域,Selenium IDE作为一款强大的浏览器插件,以其易用性和灵活性赢得了广泛的认可。它允许测试人员通过录制和编辑测试脚本来自动化Web应用的测试过程,极大地提高了测试效率和准确性。本章将深入讲解Selenium IDE的菜单栏、工具类及命令窗口的使用,帮助读者熟练掌握这一工具,为实战中的自动化测试打下坚实基础。
一、Selenium IDE菜单栏详解
Selenium IDE的菜单栏是用户与IDE交互的主要入口,它包含了执行测试、管理测试用例、配置IDE环境等多种功能。下面逐一介绍菜单栏中的关键部分。
1. 文件(File)
- 新建测试案例(New Test Case):创建一个新的测试案例文件,用于编写或录制测试脚本。
- 打开(Open):打开已存在的测试案例文件,进行编辑或执行。
- 保存(Save):保存当前编辑的测试案例文件。
- 另存为(Save As):将当前测试案例保存为新的文件,可选择不同的路径和文件名。
- 导出(Export):将测试案例导出为不同的格式,如HTML、JSON、TestNG等,便于在不同环境或工具中使用。
- 关闭(Close):关闭当前打开的测试案例文件。
2. 编辑(Edit)
- 撤销(Undo):撤销上一步操作,常用于修改脚本时的误操作恢复。
- 重做(Redo):重做被撤销的操作。
- 剪切(Cut)、复制(Copy)、粘贴(Paste):对选中的命令或测试步骤进行基本的文本操作。
- 删除(Delete):删除选中的命令或测试步骤。
3. 运行(Run)
- 当前测试案例(Current Test Case):执行当前选中的测试案例。
- 所有测试案例(All Test Cases):如果当前文件包含多个测试案例,则执行所有案例。
- 暂停/继续(Pause/Resume):在测试执行过程中暂停或继续执行。
- 停止(Stop):立即停止当前正在执行的测试。
4. 选项(Options)
- 设置(Settings):调整Selenium IDE的基础设置,如浏览器选择、测试速度、日志级别等。
- 扩展(Extensions):管理Selenium IDE的插件和扩展,增强IDE的功能。
- 帮助(Help):提供关于Selenium IDE的帮助文档、版本信息和社区支持链接。
二、工具类(Toolbox)与命令窗口(Command Window)
Selenium IDE的工具类和命令窗口是构建测试脚本的核心区域,它们共同协作,让测试人员能够灵活地定义测试步骤和逻辑。
1. 工具类(Toolbox)
工具类位于IDE界面的左侧,包含了一系列预定义的测试命令,这些命令是构建测试脚本的基本单元。根据Selenium WebDriver的API,这些命令大致可以分为以下几类:
- 导航命令:如
open(打开URL)、back(后退)、forward(前进)等,用于控制浏览器的导航行为。 - 元素定位命令:如
click(点击)、type(输入文本)、select(选择下拉框选项)等,这些命令需要配合元素定位器(如id、name、xpath等)来指定操作的具体元素。 - 等待命令:如
waitForElementPresent(等待元素出现)、waitForElementVisible(等待元素可见)等,用于处理页面加载延迟或异步操作。 - 断言与验证命令:如
assertTitle(断言页面标题)、verifyText(验证页面文本)等,用于验证页面状态是否符合预期。 - 存储与回传命令:如
store(存储变量值)、echo(输出变量值)等,用于在测试脚本中传递和展示数据。
2. 命令窗口(Command Window)
命令窗口位于IDE界面的中心,是展示和编辑测试脚本的地方。每个测试步骤都对应一个命令,包括命令名称、目标(如元素定位器)、值(如要输入的文本)和注释等。通过拖拽工具类中的命令到命令窗口,或直接在命令窗口中输入命令,测试人员可以构建出复杂的测试脚本。
在命令窗口中,还可以对测试步骤进行排序、复制、粘贴、删除等操作,以调整测试逻辑。此外,Selenium IDE还提供了丰富的快捷键支持,进一步提高了脚本编辑的效率。
三、实战技巧与最佳实践
1. 合理组织测试案例
- 模块化设计:将测试案例划分为多个模块,每个模块包含一组相关的测试步骤,有助于提高测试脚本的可读性和可维护性。
- 命名规范:为测试案例和测试步骤命名时,应遵循清晰、简洁的原则,避免使用模糊或容易混淆的名称。
2. 充分利用断言与验证
- 断言与验证的区别:断言失败会导致测试立即停止,而验证失败则仅记录错误,测试继续执行。根据测试需求选择合适的命令。
- 全面覆盖:在测试脚本中尽可能多地使用断言与验证命令,以确保页面状态符合预期,提高测试的可靠性。
3. 优化元素定位
- 选择稳定的定位器:避免使用易变的元素属性(如class、style等)作为定位器,优先选择id、name等稳定的属性。
- 使用XPath和CSS Selector:对于复杂的元素定位,XPath和CSS Selector提供了更灵活的选择。但需注意,过长的定位表达式可能会影响测试性能。
4. 处理异步加载
- 合理使用等待命令:在需要等待页面元素加载或异步操作完成时,合理使用
waitForElementPresent、waitForElementVisible等等待命令。 - 设置合理的等待时间:根据页面加载速度和测试环境的不同,设置合理的等待时间,避免不必要的等待时间浪费。
5. 利用变量和参数化
- 变量存储:使用
store命令将测试过程中需要重复使用的数据存储在变量中,便于后续引用。 - 参数化测试:通过外部文件(如CSV、Excel)或IDE内置功能实现测试数据的参数化,提高测试脚本的复用性和灵活性。
结语
熟练掌握Selenium IDE的菜单栏、工具类和命令窗口的使用,是成为一名高效自动化测试工程师的关键。通过本章的学习,读者应能够独立完成测试案例的创建、编辑和执行,并能够运用所学知识解决实际测试中的问题。未来,随着Selenium IDE的不断更新和发展,我们还将继续探索更多高级功能和最佳实践,为自动化测试领域贡献更多的智慧和力量。