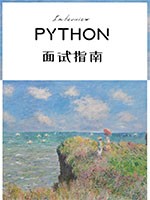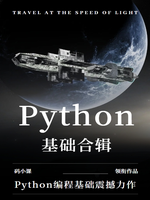章节:掌握Checkbox和Radiobutton的定位技巧
在Web自动化测试中,表单元素如checkbox(复选框)和radiobutton(单选按钮)是常见且重要的组成部分,它们用于收集用户的偏好、选择等信息。在Selenium自动化测试框架中,准确地定位并操作这些元素是确保测试脚本有效性和稳定性的关键。本章将深入探讨如何高效地定位checkbox和radiobutton元素,并展示在实际测试场景中的应用技巧。
一、理解Checkbox和Radiobutton
- Checkbox(复选框):允许用户从一组选项中选择多个项目。每个checkbox都是独立的,用户可以同时选中多个。
- Radiobutton(单选按钮):通常用于一组互斥的选项中,用户只能从中选择一个。同一组内的radiobutton通过相同的
name属性或form属性关联,确保选择的唯一性。
二、定位Checkbox和Radiobutton的基本方法
Selenium提供了多种定位元素的方法,如ID、Name、XPath、CSS Selector、Class Name、Link Text、Partial Link Text和Tag Name等。对于checkbox和radiobutton,常用的定位方法包括:
ID和Name定位:最直接且高效的定位方式,但前提是页面元素具有唯一的ID或Name属性。
# 使用ID定位checkboxcheckbox = driver.find_element_by_id("checkboxId")# 使用Name定位radiobuttonradiobutton = driver.find_element_by_name("radiobuttonName")
XPath定位:适用于无法通过ID或Name直接定位的情况,XPath提供了强大的路径表达能力,可以精确匹配元素。
# 使用XPath定位checkbox,假设它是页面上的第一个checkboxcheckbox = driver.find_element_by_xpath("//input[@type='checkbox']")# 定位特定条件的radiobuttonradiobutton = driver.find_element_by_xpath("//input[@type='radio' and @value='特定值']")
CSS Selector定位:另一种强大的定位方式,尤其在处理复杂页面结构时更为高效。
# 使用CSS Selector定位checkboxcheckbox = driver.find_element_by_css_selector("input[type='checkbox']")# 定位具有特定class的radiobuttonradiobutton = driver.find_element_by_css_selector("input[type='radio'].特定类名")
三、处理Checkbox和Radiobutton的常用操作
选择(勾选)Checkbox:
# 勾选checkboxcheckbox.click()
注意:在某些情况下,直接点击可能不起作用(如元素被遮挡、页面未完全加载等),此时可以考虑使用JavaScript执行点击操作。
driver.execute_script("arguments[0].click();", checkbox)
取消选择(取消勾选)Checkbox:
与勾选操作相同,只需再次点击已勾选的checkbox即可。
选择Radiobutton:
由于radiobutton是互斥的,选择其中一个将自动取消其他选项。
# 选择指定的radiobuttonradiobutton.click()
同样,如果直接点击不起作用,可以考虑使用JavaScript。
四、高级定位技巧与实战应用
动态元素的定位:在动态加载的页面中,checkbox和radiobutton可能会随着用户操作或页面刷新而变化。此时,可以通过等待元素可见(WebDriverWait)来确保元素已加载完成。
from selenium.webdriver.common.by import Byfrom selenium.webdriver.support.ui import WebDriverWaitfrom selenium.webdriver.support import expected_conditions as EC# 等待checkbox可见后操作wait = WebDriverWait(driver, 10)checkbox = wait.until(EC.presence_of_element_located((By.ID, "checkboxId")))checkbox.click()
处理隐藏元素:有时checkbox或radiobutton可能被其他元素遮挡或设置为不可见(
display: none),此时直接点击无效。解决方法包括使用JavaScript、模拟用户行为(如滚动到元素位置)或调整页面布局。批量操作Checkbox:在需要勾选多个checkbox的场景中,可以通过遍历元素列表来实现批量操作。
checkboxes = driver.find_elements_by_css_selector("input[type='checkbox']")for checkbox in checkboxes:checkbox.click()
验证选择状态:在自动化测试中,验证checkbox和radiobutton的选择状态也是重要的环节。可以通过获取元素的属性(如
checked)或使用Selenium的is_selected()方法来判断。# 使用is_selected()方法检查checkbox是否被勾选is_checked = checkbox.is_selected()print(f"Checkbox is {'checked' if is_checked else 'not checked'}")
五、实战案例分析
假设我们有一个用户注册页面,其中包含了多个checkbox用于选择兴趣爱好,以及一组radiobutton用于选择性别。我们可以通过以下步骤编写测试脚本:
- 打开注册页面。
- 定位并勾选所有兴趣爱好checkbox。
- 定位并选择性别radiobutton(例如,选择“男”)。
- 验证选择结果,确保所有选中的checkbox和radiobutton均正确无误。
六、总结
掌握checkbox和radiobutton的定位技巧对于进行Web自动化测试至关重要。通过灵活运用Selenium提供的各种定位方法和操作函数,结合等待机制、JavaScript执行等高级技巧,我们可以有效地处理复杂的页面元素,确保测试脚本的准确性和稳定性。同时,通过实战案例分析,我们能够更深入地理解这些技巧在实际测试场景中的应用,从而提升测试效率和测试质量。