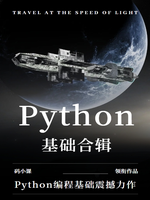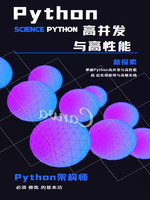Selenium屏幕截图:实现屏幕截屏、按照日期时间格式保存图片
在自动化测试领域,Selenium凭借其强大的功能和灵活性,成为了Web自动化测试的首选工具之一。在进行自动化测试时,经常会遇到需要记录测试过程中的关键页面状态或错误信息的情况,此时,屏幕截图功能就显得尤为重要。屏幕截图不仅能帮助测试人员快速定位问题,还能在测试报告中提供直观的视觉证据。本章将详细介绍如何在Selenium中实现屏幕截屏功能,并演示如何按照日期时间格式保存截图图片,以便于后续的查找和管理。
一、Selenium屏幕截图基础
Selenium提供了简便的API来捕获浏览器当前显示的页面为图片,这一功能主要通过WebDriver的get_screenshot_as_png()或get_screenshot_as_base64()方法实现。其中,get_screenshot_as_png()方法返回的是PNG格式的屏幕截图数据的二进制流,而get_screenshot_as_base64()则返回Base64编码的字符串,适用于需要直接在HTML或文本中嵌入图片的场景。
示例代码:捕获屏幕截图并保存为PNG文件
以下是一个使用Python和Selenium WebDriver捕获当前屏幕截图并保存为PNG文件的简单示例:
from selenium import webdriverfrom selenium.webdriver.common.by import Byfrom selenium.webdriver.chrome.service import Servicefrom webdriver_manager.chrome import ChromeDriverManagerimport time# 设置ChromeDriver路径(这里使用webdriver_manager自动管理驱动)driver = webdriver.Chrome(service=Service(ChromeDriverManager().install()))try:# 打开网页driver.get("https://www.example.com")# 执行一些操作,比如点击按钮等(此处省略)# 等待页面加载完成(可选)time.sleep(2) # 注意:实际项目中应使用WebDriverWait等更优雅的等待方式# 捕获屏幕截图screenshot = driver.get_screenshot_as_png()# 保存截图到文件with open("screenshot.png", "wb") as file:file.write(screenshot)print("截图已保存为screenshot.png")finally:# 关闭浏览器driver.quit()
二、按照日期时间格式保存图片
在实际应用中,为了更好地管理多个截图文件,通常会希望将截图按照日期时间格式命名,以便快速查找和排序。Python的datetime模块提供了丰富的日期和时间处理功能,可以轻松实现这一需求。
示例代码:按照日期时间格式保存屏幕截图
from selenium import webdriverfrom selenium.webdriver.chrome.service import Servicefrom webdriver_manager.chrome import ChromeDriverManagerfrom datetime import datetimeimport time# 设置ChromeDriver路径driver = webdriver.Chrome(service=Service(ChromeDriverManager().install()))try:# 打开网页driver.get("https://www.example.com")# 执行一些操作(此处省略)# 等待页面加载完成time.sleep(2)# 捕获屏幕截图screenshot = driver.get_screenshot_as_png()# 获取当前日期时间,并格式化为字符串now = datetime.now().strftime("%Y-%m-%d_%H-%M-%S")# 拼接文件名filename = f"screenshot_{now}.png"# 保存截图到文件with open(filename, "wb") as file:file.write(screenshot)print(f"截图已保存为{filename}")finally:# 关闭浏览器driver.quit()
在上述示例中,我们首先通过datetime.now()获取当前的日期和时间,然后使用strftime方法将其格式化为一个包含年、月、日、时、分、秒的字符串。之后,我们将这个字符串与“screenshot_”前缀拼接,形成最终的文件名。这样,每次保存的截图文件都会有一个独一无二的名称,便于后续的管理和查找。
三、高级应用:处理异常和批量截图
在自动化测试中,处理可能出现的异常是确保测试稳定性和可靠性的关键。同时,在需要测试多个页面或执行多个测试用例时,批量截图功能也显得尤为重要。
1. 异常处理
在编写自动化测试脚本时,应当考虑到各种可能的异常情况,如元素未找到、页面加载超时等,并适当使用try-except语句块来捕获和处理这些异常。对于屏幕截图来说,可以在捕获到异常后执行截图操作,以便记录出错时的页面状态。
2. 批量截图
批量截图通常涉及到循环执行测试步骤和截图操作。例如,你可能需要测试一个网站上的所有商品详情页,并为每个页面都保存一个截图。这可以通过将测试步骤封装在循环中,并在每次循环结束时执行截图操作来实现。
四、总结
屏幕截图是自动化测试中不可或缺的功能之一,它能够帮助测试人员快速定位问题、记录测试结果,并在测试报告中提供直观的视觉证据。Selenium提供了强大的屏幕截图功能,通过简单的API调用即可实现。同时,结合Python的datetime模块,我们可以轻松地将截图按照日期时间格式命名,以便于后续的管理和查找。在编写自动化测试脚本时,合理利用屏幕截图功能,并结合异常处理和批量截图等高级应用,可以显著提升测试的效率和可靠性。