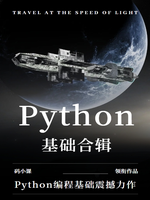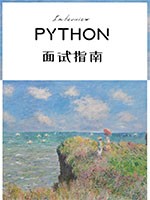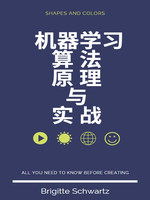章节标题:Form表单:熟练掌握Form表单操作步骤
在Web自动化测试中,Form表单的处理是不可或缺的一部分,它涉及用户输入、选择、验证等多个环节,是模拟用户与网页交互的核心。本章节将深入解析如何在使用Selenium进行自动化测试时,熟练掌握Form表单的各项操作步骤,包括定位表单元素、输入数据、选择下拉框选项、处理复选框和单选按钮、提交表单以及验证表单提交结果等。
一、引言
Form表单是Web页面上用于收集用户输入信息的一种重要方式,它包含了文本输入框、密码框、单选按钮、复选框、下拉选择框等多种输入类型。在自动化测试中,正确且高效地处理这些表单元素对于验证Web应用的交互逻辑、数据验证规则等至关重要。
二、Form表单元素的基本定位
在使用Selenium进行自动化测试之前,首先需要学会如何准确地定位到Form表单中的各个元素。Selenium提供了多种元素定位策略,包括但不限于ID、Name、XPath、CSS Selector、ClassName、Link Text和Partial Link Text等。
- ID和Name:如果表单元素的ID或Name属性是唯一的,那么使用
find_element_by_id()或find_element_by_name()方法定位是最直接且高效的方式。 - XPath:XPath是一种在XML文档中查找信息的语言,也广泛用于HTML文档。它可以提供强大的定位能力,特别是在处理复杂或动态生成的页面元素时。
- CSS Selector:CSS选择器是另一种强大的定位方式,它通过CSS样式规则来定位元素。与XPath相比,CSS Selector在性能上通常更优,且语法更简洁。
三、输入数据
一旦成功定位到表单的输入元素(如文本框、密码框等),就可以使用Selenium的send_keys()方法向其中输入数据了。这个方法模拟了键盘输入,可以连续输入字符串、数字、特殊字符等。
# 假设已定位到文本输入框text_box = driver.find_element_by_id("user_input")text_box.send_keys("Selenium自动化测试")
四、选择下拉框选项
对于下拉选择框(<select>元素),Selenium提供了两种主要的方式来选择选项:通过Select类或使用JavaScript。
- 使用
Select类:首先,需要导入Select类,然后使用select_by_value()、select_by_index()或select_by_visible_text()方法来选择下拉框中的选项。
from selenium.webdriver.support.ui import Select# 定位到下拉选择框select_box = driver.find_element_by_id("select_option")# 使用Select类select = Select(select_box)select.select_by_visible_text("选项1")
- 使用JavaScript:在某些情况下,如果直接使用
Select类无法达到预期效果(如处理动态加载的选项),可以使用execute_script()方法执行JavaScript代码来选择选项。
# 使用JavaScript选择下拉框选项driver.execute_script("arguments[0].value = '选项2';", select_box)
五、处理复选框和单选按钮
- 复选框(Checkbox):复选框允许用户选择多个选项。在Selenium中,可以通过点击复选框来模拟用户的选择行为。如果复选框是未选中的,则使用
click()方法会将其选中;如果已选中,则再次点击会取消选中。
checkbox = driver.find_element_by_id("checkbox_id")checkbox.click() # 点击复选框
- 单选按钮(Radio Button):单选按钮用于在一组选项中选择一个。与复选框类似,通过点击单选按钮来模拟用户的选择。由于单选按钮的特性,点击任何一个已选中的单选按钮都会取消其他选项的选中状态,并选中当前点击的选项。
radio_button = driver.find_element_by_id("radio_button_id")radio_button.click() # 点击单选按钮
六、提交表单
在填写完表单的所有必要信息后,通常需要提交表单以将数据发送到服务器。在HTML中,表单的提交通常通过点击提交按钮(<input type="submit">、<button type="submit">)或表单自身的submit()方法实现。
- 点击提交按钮:
submit_button = driver.find_element_by_id("submit_button_id")submit_button.click()
- 使用表单的
submit()方法(如果可以直接定位到表单元素):
form = driver.find_element_by_id("form_id")form.submit()
七、验证表单提交结果
提交表单后,需要验证表单的提交是否成功,以及服务器返回的结果是否符合预期。这通常涉及检查页面跳转、页面元素变化、显示的消息提示或数据库中的记录等。
- 检查页面跳转:可以通过获取当前URL或页面标题来验证是否成功跳转到预期页面。
- 检查页面元素:使用断言(如
assert)来验证页面上是否出现了预期的元素或消息。 - 数据库验证:如果测试环境允许,可以直接查询数据库来验证提交的数据是否正确存储。
八、实战案例分析
为了更好地理解上述知识点,下面通过一个简单的实战案例来演示如何综合运用这些技能来自动化测试一个包含Form表单的Web页面。
案例描述:测试一个用户注册页面,包括输入用户名、密码、邮箱,选择性别,同意用户协议,并提交表单。提交后,验证是否成功跳转到注册成功页面,并显示相应的欢迎信息。
实现步骤:
- 打开注册页面。
- 定位并输入用户名、密码、邮箱。
- 选择性别(使用
Select类或JavaScript)。 - 点击同意用户协议复选框。
- 提交表单。
- 验证是否跳转到注册成功页面,并显示欢迎信息。
九、总结
本章节详细讲解了在使用Selenium进行自动化测试时,如何熟练掌握Form表单的各项操作步骤。从元素定位、输入数据、选择下拉框选项、处理复选框和单选按钮、提交表单到验证表单提交结果,每一步都提供了具体的实现方法和注意事项。通过实战案例分析,进一步巩固了理论知识,为在实际项目中高效处理Form表单打下了坚实的基础。