首页
技术小册
AIGC
面试刷题
技术文章
MAGENTO
云计算
视频课程
源码下载
PDF书籍
「涨薪秘籍」
登录
注册
Magento产品列表
Magento产品工作区
Magento创建产品
Magento简单产品管理
Magento可配置产品管理
Magneto分组产品管理
Magento虚拟产品管理
Magento捆绑产品管理
Magento可下载产品管理
Magento礼品卡产品管理
Magento目录图像和视频
Magento产品图像配置
Magento管理产品图像和视频
Magento添加产品视频
Magetno产品设置:Sources
Magento产品设置:Content
Magento产品设置:Configurations
Magento产品设置:Product Reviews
Magento产品设置:搜索引擎优化
Magento相关产品、向上销售和交叉销售
Magento产品设置:自定义选项
Magento产品属性概述
Magento属性输入类型
Magento将属性添加到产品
Magento产品颜色色板
Magento创建和删除产品属性
Magento批量更新产品属性
Magento产品属性集
当前位置:
首页>>
技术小册>>
Magento零基础到架构师(产品管理)
小册名称:Magento零基础到架构师(产品管理)
对于每个产品,我们可以上传多个图像和视频,重新排列其顺序,并控制每个产品的使用方式。 如果要管理大量图像,我们可能希望将它们作为批次导入,而不是单独上载每个图像。 有关更多信息,参阅 导入产品图像. 如果我们计划上传大图像以供在 Product Details 页面时,我们可能需要考虑设置最大像素大小(宽度和高度),并在上传时自动调整文件大小。 有一个选项,可在我们上传大型图像文件时自动调整其大小。 有关更多信息,参阅 产品图像大小调整. **更新产品图像** 在编辑模式下打开产品。 要使用特定的商店视图,设置 Store View 选择器位于适用的视图的左上角。 向下滚动并展开 Images and Videos 部分。 **上传图像** 为获得最佳兼容性,建议将所有产品图像与 sRGB 颜色配置文件。 所有其他颜色配置文件会自动转换为 sRGB 产品图像上传期间的颜色配置文件,这可能导致上传的图像颜色不一致。 图像文件名的长度(包括扩展名)不能超过90个字符。 要上传图像,执行以下操作之一: - 将图片从桌面拖放到 相机 ( 相机图标 )图块 Images And Videos 盒子。 - 在 Images And Videos 框中,单击_相机_( 相机图标 )磁贴,选择计算机上的图像文件,然后单击 Open  **重新排列图像** 要更改图库中的图像顺序,单击 Sort( “排序”图标 )图标,然后将图像拖到中的其他位置Images And Videos 盒子。  **删除图像** 要从图库中删除图像,单击 Delete ( “垃圾桶”图标 )图标,然后单击 Save. **设置图像详细信息** 单击要在详细信息视图中打开的图像,然后执行以下任一操作: 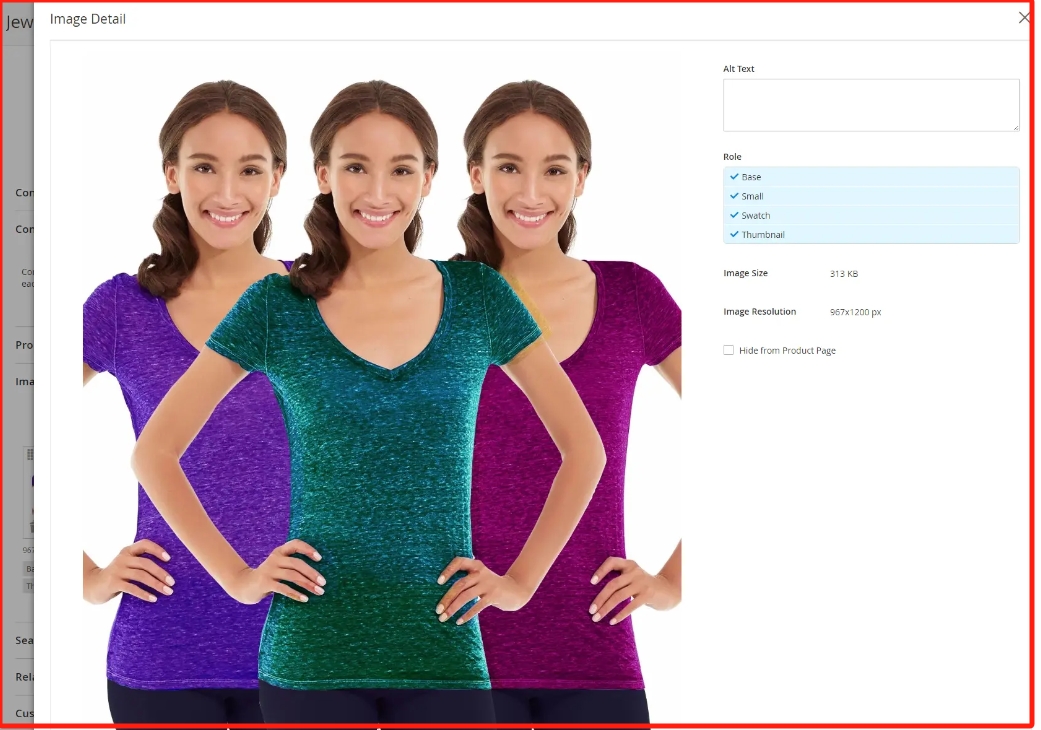 要关闭详细视图,单击 关闭 ( “关闭”图标 )图标。 完成后,单击 Save. **输入替换文本** 图像替换文本被屏幕阅读器引用,以改进Web辅助功能,并且在为网站编制索引时,被搜索引擎引用。 某些浏览器会在鼠标悬停时显示替换文字。 替换文本可以是多个字长,并包含仔细选择的关键字。 在 Alt Text 框中,输入图像的简要说明。 **分配角色** 默认情况下,所有角色都会分配给上传到产品的第一个图像。 要将角色重新分配给另一个图像,执行以下操作: 在 Role 框中,选择要分配给图像的角色。 当我们返回 图像和视频 部分,当前分配的角色将显示在每个图像的下方。 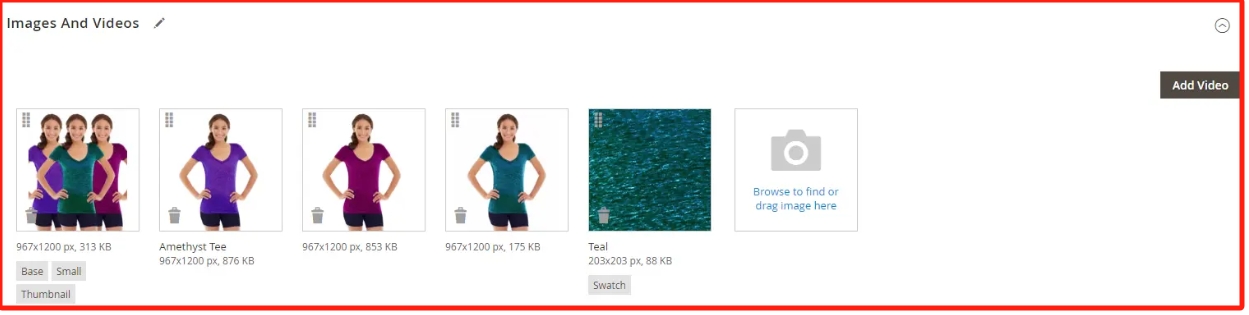 **隐藏图像** 要从缩略图库中排除图像,选择 Hidden 复选框,然后单击 Save.  **图像角色** | 图像角色 | 描述 | |-------------|---------------------------------------------------------------------------------------------------------------------| | Thumbnail | 缩略图图像显示在缩略图图库、购物车和一些块中,例如“相关项目”。 示例大小:50 x 50像素 | | Small Image | 小图像用于类别和搜索结果页面上列出的产品图像,并显示追加销售、交叉销售和新产品列表等部分所需的产品图像。 示例大小:470 x 470像素 | | Base Image | 基本图像是产品详细信息页面上的主图像。 如果我们上传的图像大于图像容器,则会激活图像缩放。 根据要达到的缩放级别,基本图像应当是容器大小的两倍或三倍。 示例大小:470 x 470像素(无缩放),1100 x 1100像素(带缩放) | | Swatch | A 色板 可用于说明颜色、图案或纹理。 示例大小:50 x 50像素 | **水印** 如果你不惜一切代价去创造你自己的原始产品形象,你没有什么办法阻止不择手段的竞争对手用鼠标点击来窃取它们。 但是,我们可以通过在每个图像上放置水印来将其标识为我们的资产,从而使图像成为一个不那么吸引人的目标。 水印文件可以是JPG(JPEG)、GIF或PNG图像。 GIF和PNG文件类型都支持透明图层,可用于为水印提供透明背景。 用于的水印 小 以下示例中的图像是一个具有透明背景的黑色徽标,并保存为PNG文件,其设置如下: - 大小:50x50 - 不透明度:5 - Position:拼贴 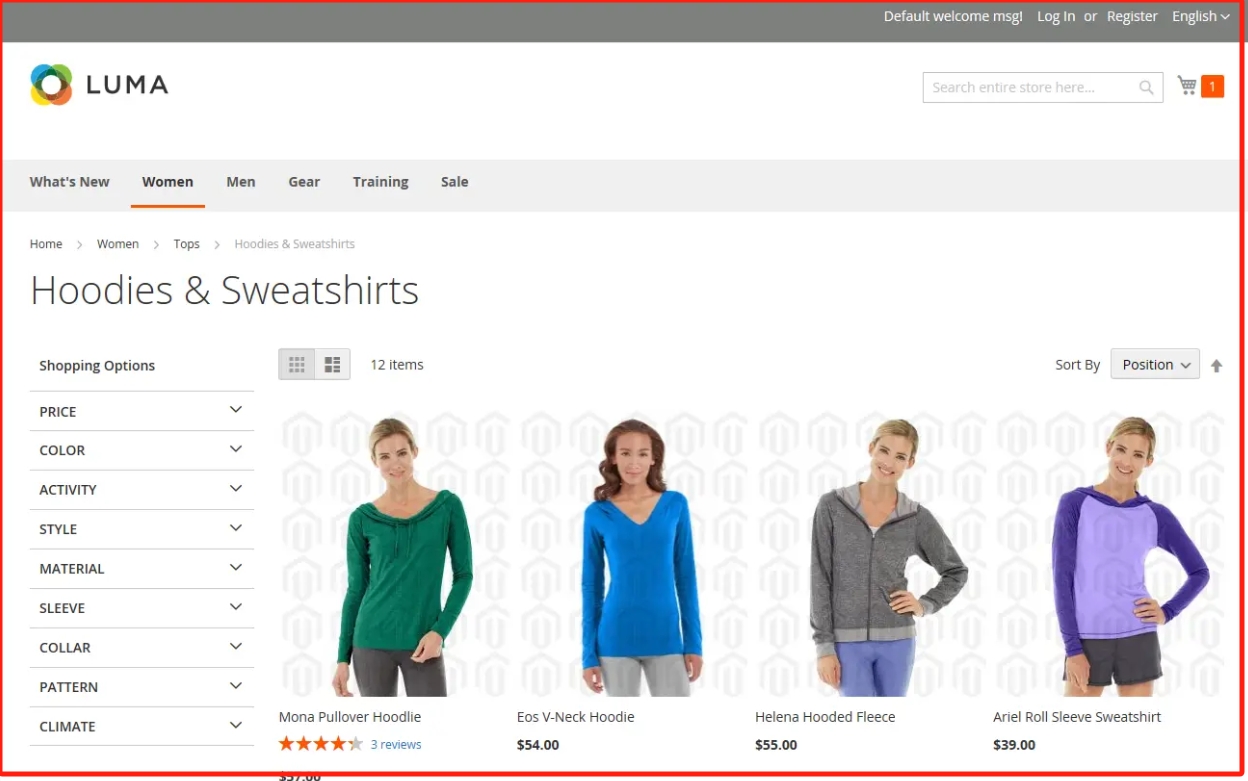 **向产品图像添加水印** 在 管理员 侧栏,转到 Content > Design>Configuration. 有关设计配置的更多信息,参阅 设计配置. 查找要配置的商店视图,然后单击 Edit 在 Action 列。 下 Other Settings,展开 扩展选择器 该 Product Image Watermarks 部分。 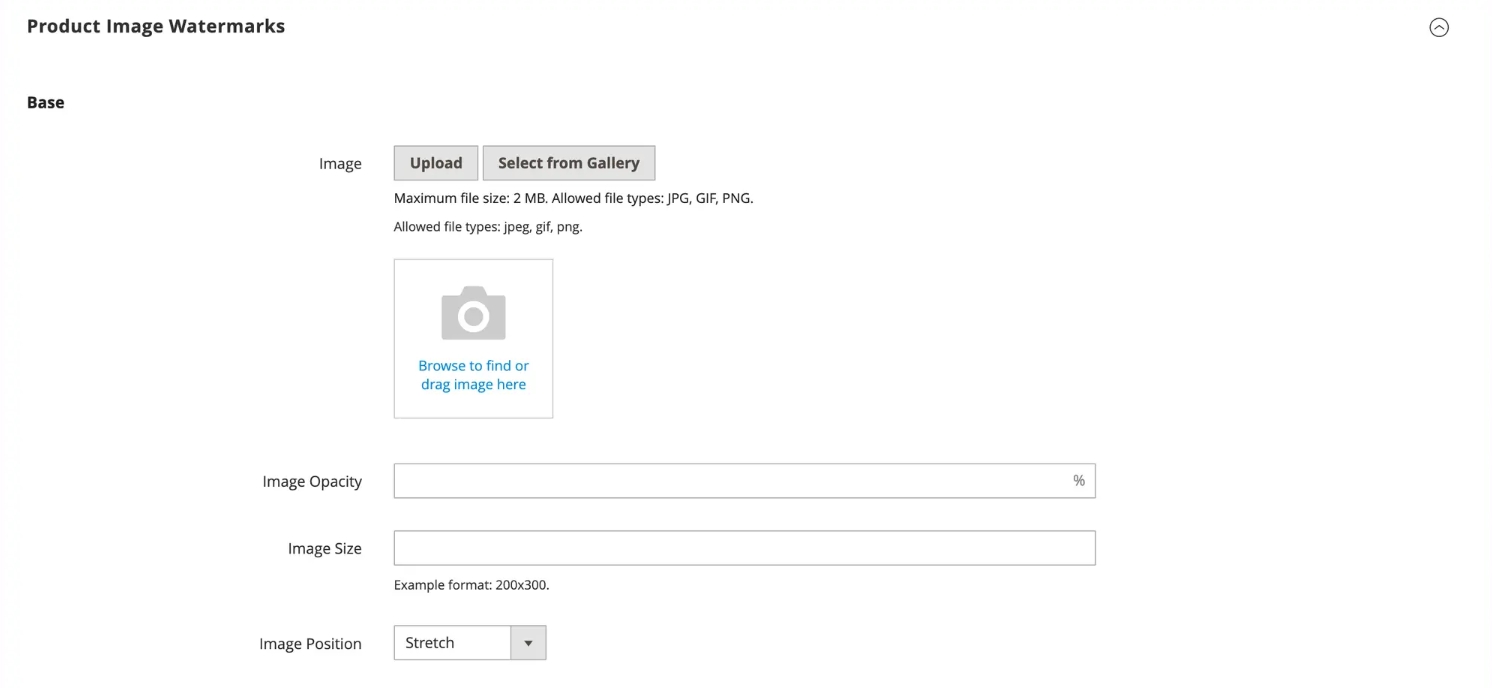 此 Base, Thumbnail, Small、和 Swatch Image 图像设置相同。 使用以下方法之一添加水印图像资源: - 单击 Upload 并选择要上传的系统中用作水印的图像文件。 - 单击 Select from Gallery 并从中选择图像资产 媒体集. 完成水印显示的设置: 输入 Image Opacity 以百分比显示。 例如: 40 输入 Image Size 以像素为单位。 例如: 200 x 200 设置 Image Position 以确定水印出现的位置。 完成后,单击 Save Config. 提示刷新缓存时,单击 Cache Management 并刷新无效缓存。 **删除水印** 在图像的左下角,单击 Delete ( “垃圾桶”图标 )图标。 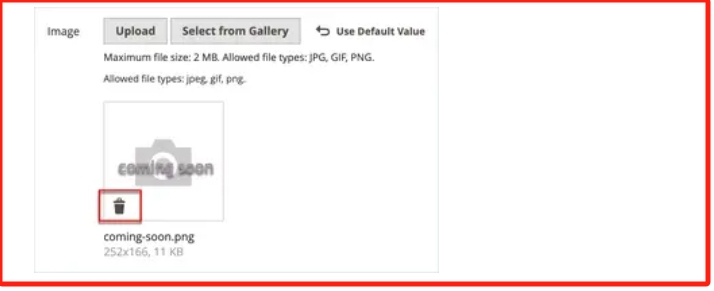 单击 Save Config. 提示刷新缓存时,单击 Cache Management 并刷新无效缓存。 如果水印图像持续保留在店面中,返回到缓存管理并单击 Flush Magento Cache.
上一篇:
Magento产品图像配置
下一篇:
Magento添加产品视频
该分类下的相关小册推荐:
全栈工程师修炼指南
Laravel(10.x)从入门到精通(七)
Laravel(10.x)从入门到精通(十二)
PHP程序员面试算法宝典
全面构建Magento2电商系统
ThinkPHP项目开发实战
Magento零基础到架构师(安装篇)
Yii2框架从入门到精通(中)
PHP高性能框架-Workerman
Laravel(10.x)从入门到精通(十七)
Magento零基础到架构师(内容设计)
Magento2后端开发高级实战