首页
技术小册
AIGC
面试刷题
技术文章
MAGENTO
云计算
视频课程
源码下载
PDF书籍
「涨薪秘籍」
登录
注册
Magento产品列表
Magento产品工作区
Magento创建产品
Magento简单产品管理
Magento可配置产品管理
Magneto分组产品管理
Magento虚拟产品管理
Magento捆绑产品管理
Magento可下载产品管理
Magento礼品卡产品管理
Magento目录图像和视频
Magento产品图像配置
Magento管理产品图像和视频
Magento添加产品视频
Magetno产品设置:Sources
Magento产品设置:Content
Magento产品设置:Configurations
Magento产品设置:Product Reviews
Magento产品设置:搜索引擎优化
Magento相关产品、向上销售和交叉销售
Magento产品设置:自定义选项
Magento产品属性概述
Magento属性输入类型
Magento将属性添加到产品
Magento产品颜色色板
Magento创建和删除产品属性
Magento批量更新产品属性
Magento产品属性集
当前位置:
首页>>
技术小册>>
Magento零基础到架构师(产品管理)
小册名称:Magento零基础到架构师(产品管理)
可配置产品看起来像单个产品,带有每个变体的下拉列表。 每个列表项实际上是一个单独的简单产品,具有唯一的SKU,因此可以跟踪每个产品变体的库存。 通过使用带有自定义选项的简单产品,但无法跟踪每个变体的库存,可以实现类似的效果。 以下说明演示了使用创建可配置产品的过程 产品模板、必填字段和基本设置。 每个必填字段都标有红色星号(*)。 完成基础知识后,我们可以根据需要完成其他产品设置。 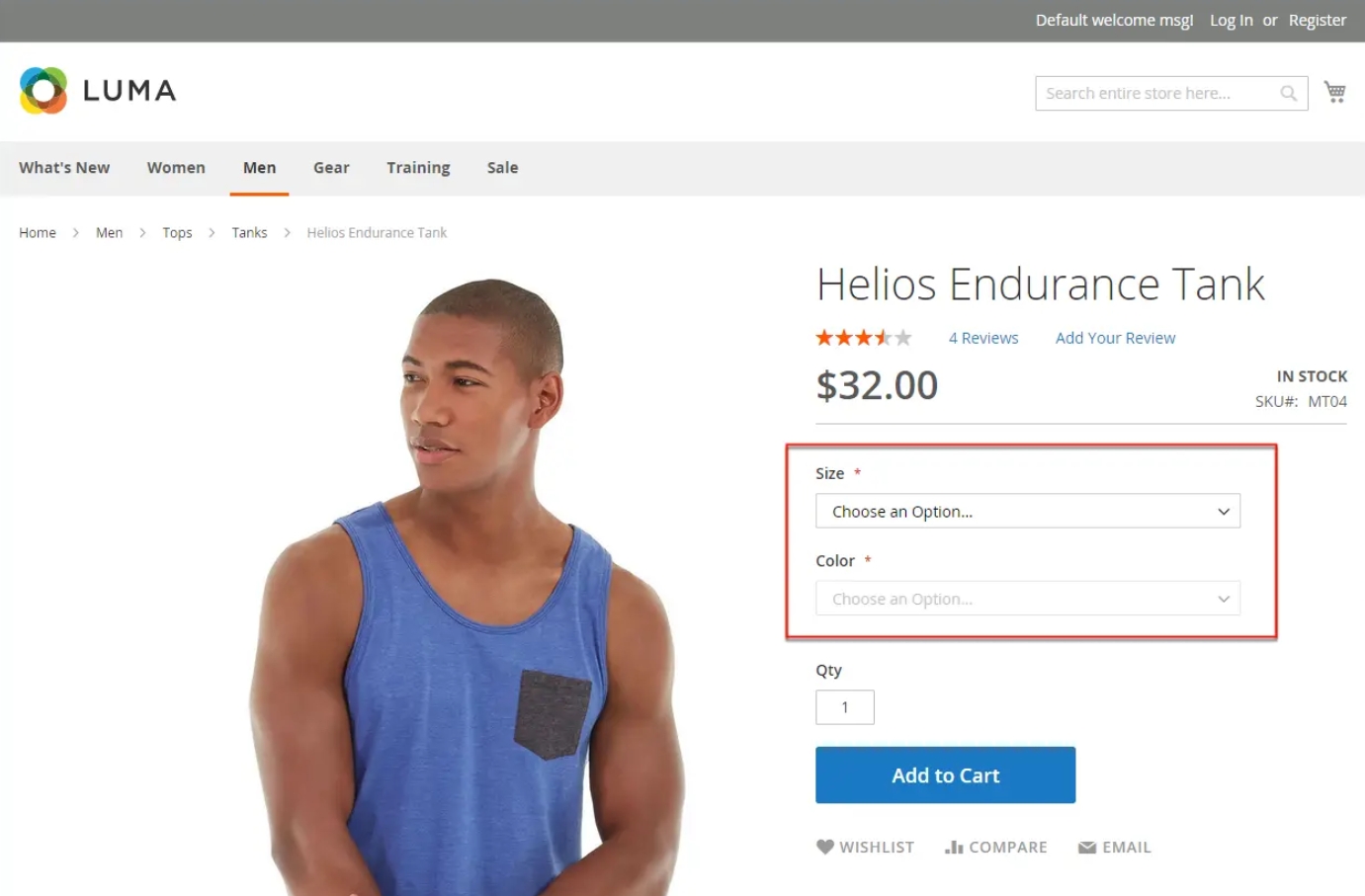 **第1部分:创建可配置产品** 尽管可配置产品使用更多的SKU,并且最初可能需要更长的时间进行设置,但最终仍可以节省我们的时间。 如果我们计划拓展业务,那么可配置的产品类型对于具有多种选项的产品来说是一个不错的选择。 在开始之前,准备 属性集 它包括属性,该属性被设置为每个产品变型的允许输入类型之一。 例如,属性集可能包含颜色和大小的下拉属性。 用于可配置产品变体的每个属性的属性必须具有以下设置: **产品变型属性要求** | 属性 | 设置 | |------------------------------------|-------------------------------------------------------------------| | Scope | Global | | Catalog Input Type for Store Owner | 用于产品变体的任何属性的输入类型必须是以下任一类型: Dropdown, Visual Swatch,或 Text Swatch. | | Values Required | Yes | **步骤1:选择产品类型** 在 管理员 侧栏,转到 Catalog > Products. 在 Add Product( 菜单箭头 )菜单,然后选择 Configurable Product.  **步骤2:选择属性集** 此 属性集 确定产品中使用的字段选择。 以下示例中使用的属性集具有颜色和大小属性。 属性集的名称指示在页面顶部,最初设置为 Default. 要选择产品的属性集,单击页面顶部的字段,然后执行下列操作之一: - 对象 Search,输入属性集的名称。 - 在列表中,选择要使用的属性集。 将更新表单以反映更改。 如果要向属性集添加其他属性,单击 Add Attribute 并按照 添加属性. 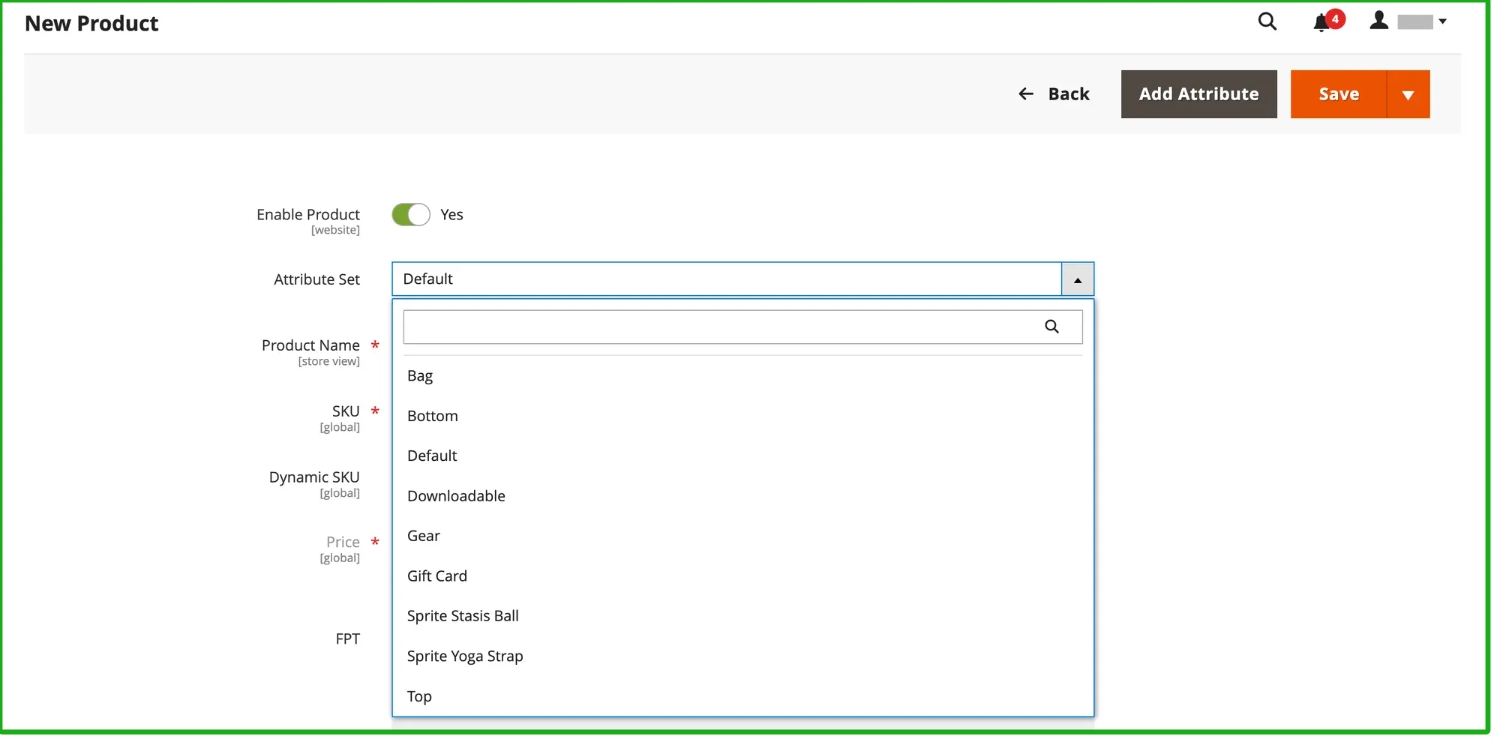 **第3步:完成所需的设置** 输入产品 Product Name. 接受默认值 SKU 基于产品名称或输入其他名称。 输入产品 Price. 由于产品尚未准备好发布,设置 Enable Product 到 No. 单击 Save 并继续。 保存产品后, 商店视图 选择器显示在左上角。 选择 Store View 在产品可用的位置。 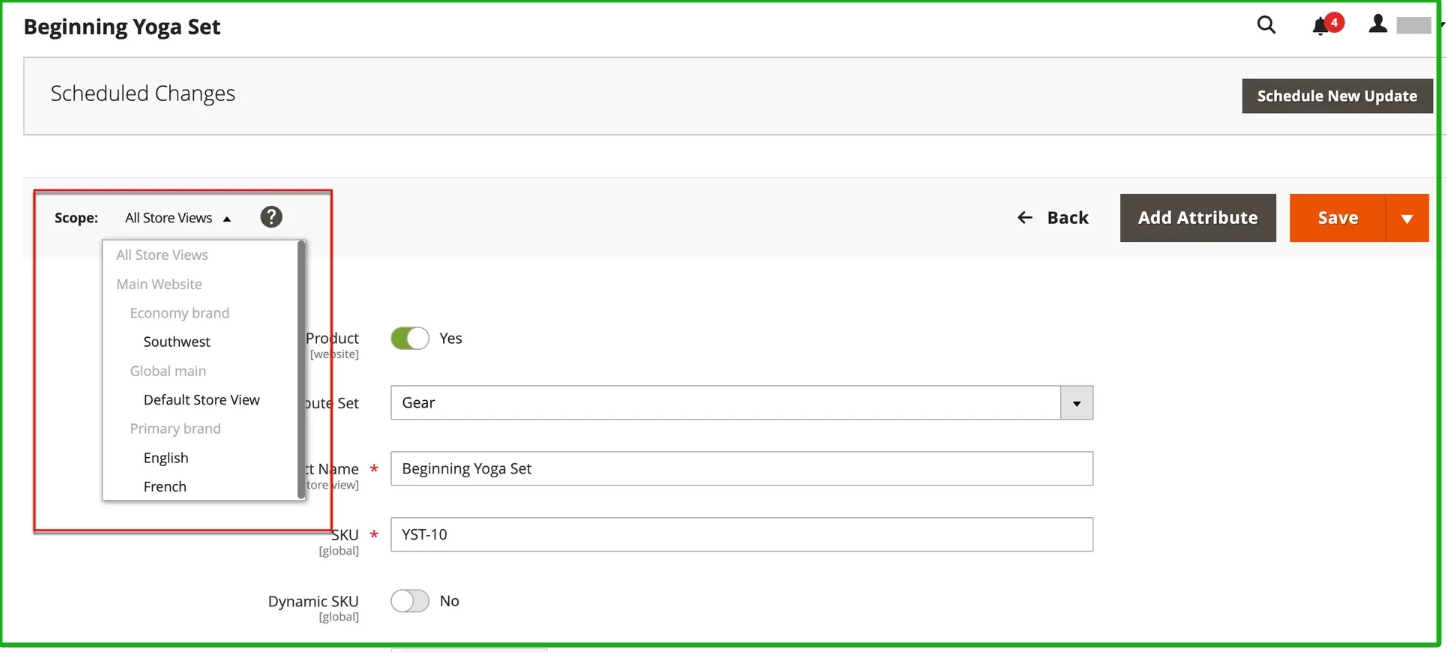 **步骤4:完成基本设置** 设置 Tax Class 更改为以下任一项: - None - Taxable Goods 此 Quantity 由产品变体决定,因此我们可以将其留空。 离开 Stock Status 如期完成。 可配置产品的Stock状态由每个关联的配置决定。 由于保存产品时没有输入数量,因此 Stock Status 设置为 Out of Stock. 输入产品 Weight. 接受默认值 Visibility 设置 Catalog, Search. 在列表中突出显示该产品: 新产品,选择 Set Product as New 复选框。 要将类别分配给产品,单击 Select… 框并执行以下任一操作: 选择现有类别: - 在框中开始键入,直到找到匹配项为止。 - 选中要分配的类别的复选框。 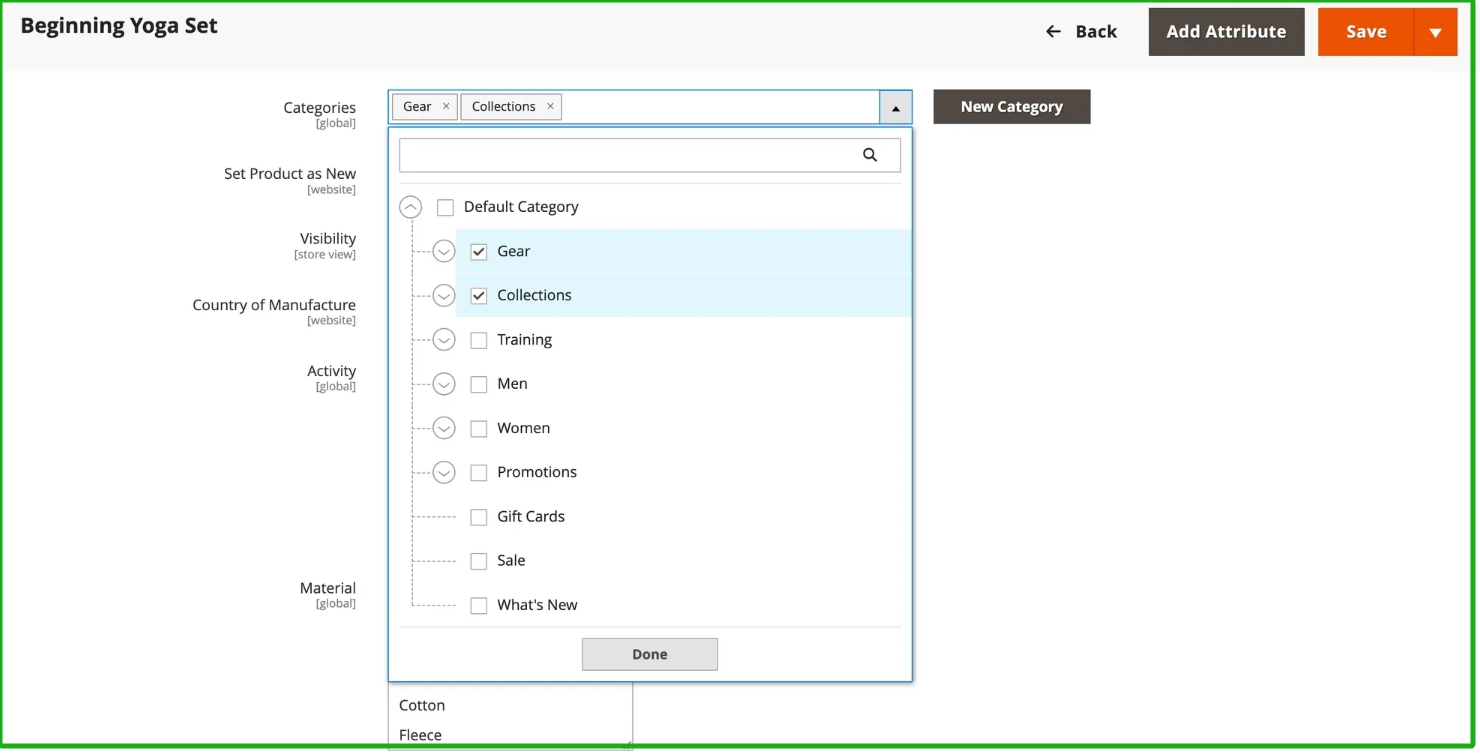 **创建类别:** - 单击 New Category. - 输入 Category Name 并选择 Parent Category,确定其在菜单结构中的位置。 选择 Country of Manufacture. 可能会有其他属性用于描述产品。 选择因属性集而异,我们可以稍后完成它们。 **步骤5:保存并继续** 现在是保存我们工作的好时机。 在右上角,单击 Save. 在接下来的一系列步骤中,我们将为产品的每个变体设置配置。 **第2部分:添加配置** 以下示例说明如何添加三种颜色和三种大小的配置。 总共有9种简单的产品使用独一无二的SKU创建,以涵盖各种变体的可能组合。 默认情况下,每个变体的产品名称和SKU都基于属性值和父产品名称或SKU。 页面顶部的进度栏显示我们在流程中的位置,并指导我们完成每个步骤。 **步骤1:选择属性** 从上面继续,向下滚动到 Configurations 部分并单击 Create Configurations.  选中要作为配置包含的每个属性的复选框。 在本例中, color 和 size 已选中。 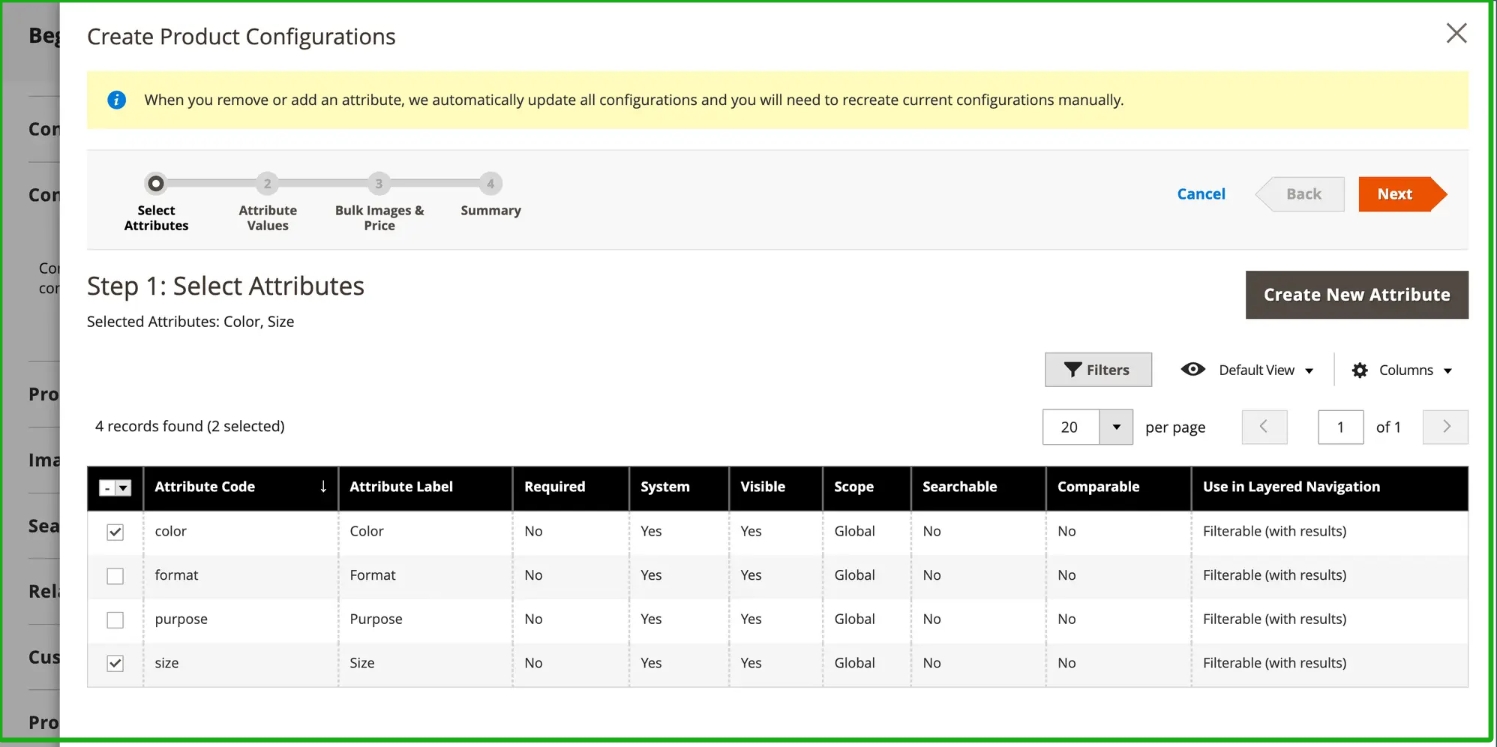 该列表包括可在可配置产品中使用的属性集中的所有属性。 如果要添加属性,单击 Create New Attribute 并执行以下操作: 填写属性属性。 单击 Save Attribute. 选中属性的复选框。 在右上角,单击 Next. **步骤2:输入属性值** 对于每个属性,选中应用于产品的值的复选框。 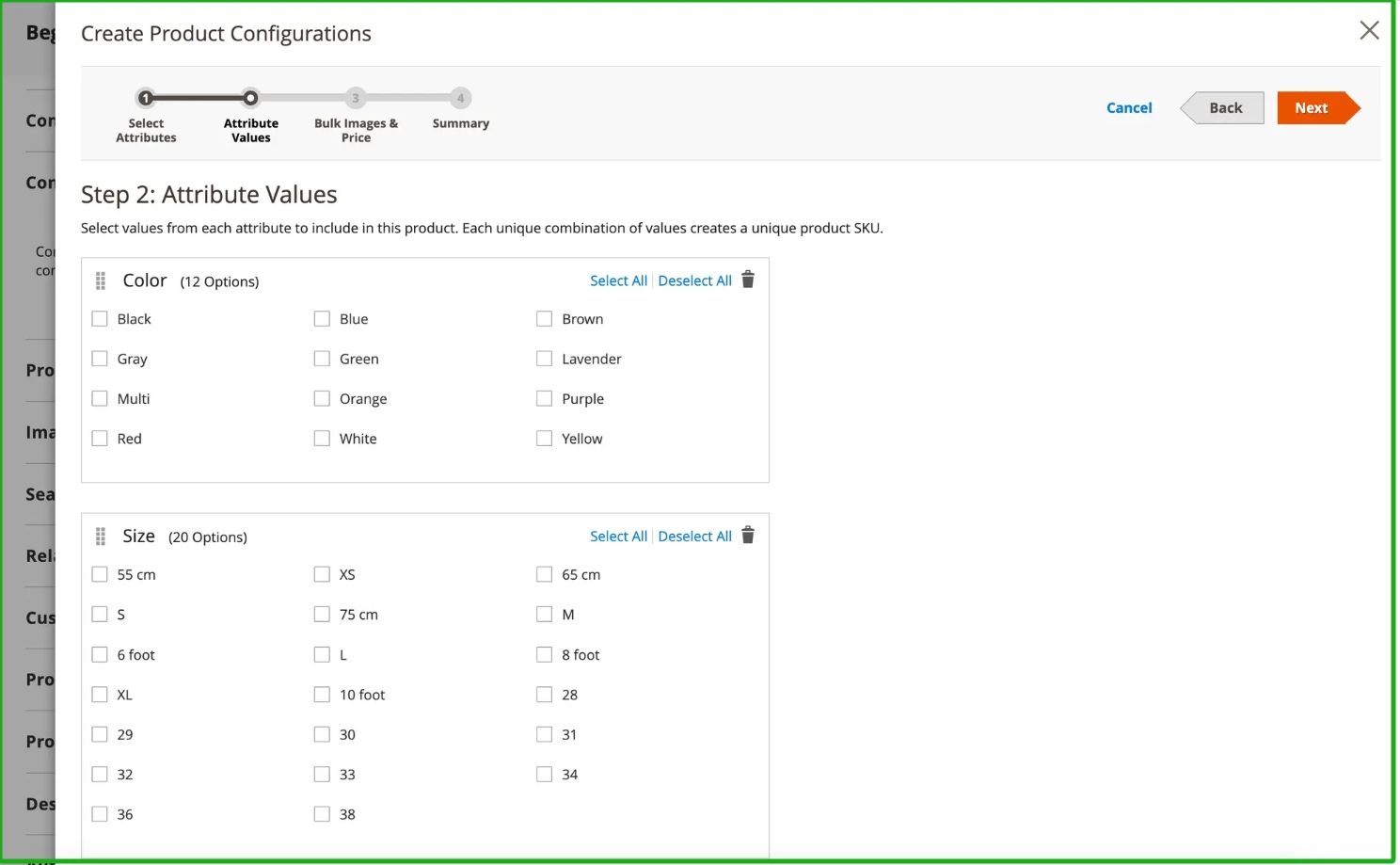 要重新排列属性,获取 重新排序 ( “排序顺序”图标 )图标并将部分移动到新位置。 顺序确定下拉列表在产品页面上的位置。 在进度条中,单击 Next. **步骤3:配置图像、价格和数量** 此步骤可确定每个配置的图像、定价和数量。 每个选项提供的选项都相同,我们只能选择一个。 我们可以将相同的设置应用于所有SKU,将唯一的设置应用于每个SKU,或者暂时跳过这些设置。 选择适用的配置选项。 **使用以下方法之一配置 images:** **方法1:** 将一组图像应用于所有SKU 选择 Apply single set of images to all SKUs. 浏览到要包含在产品库中的每个图像,或将其拖到框中。 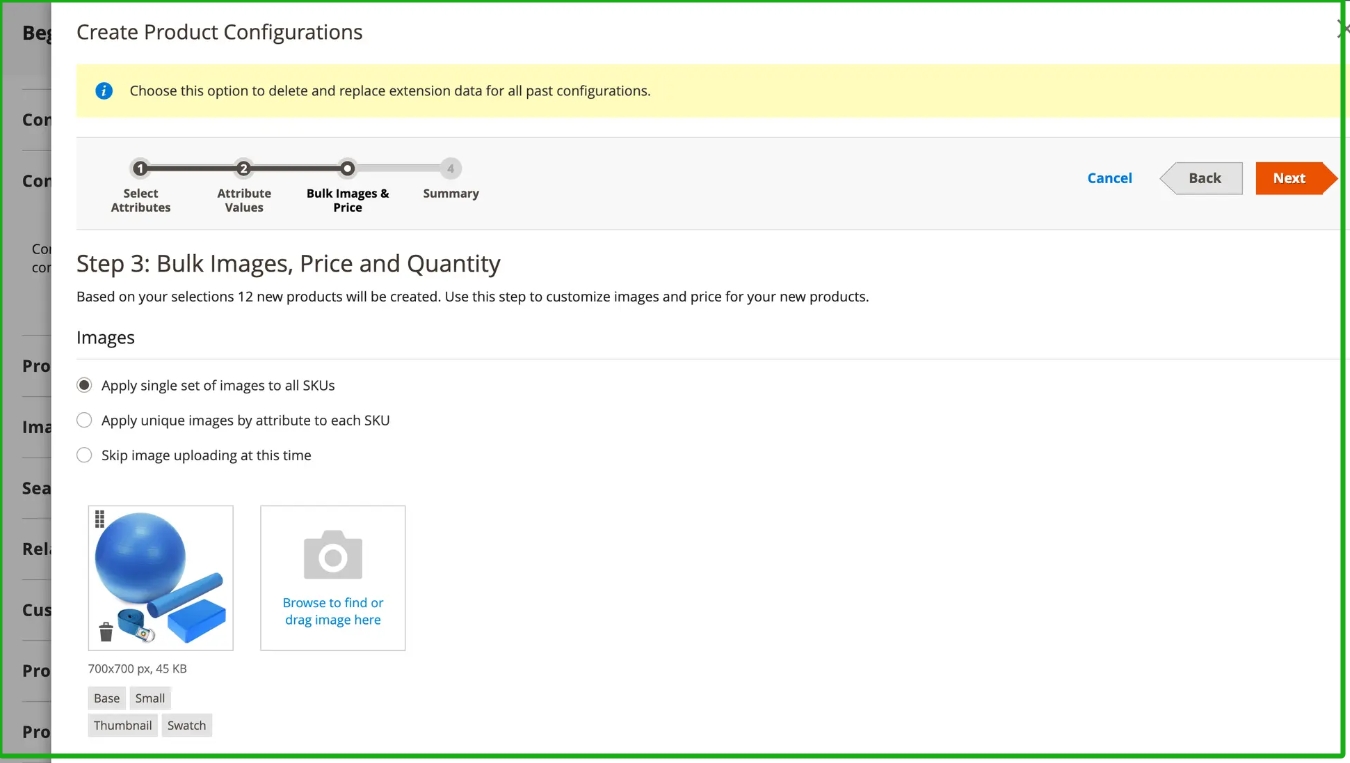 **方法2:** 为每个SKU应用唯一的图像 由于父产品的图像已上传,因此我们可以使用此选项上传每种颜色的图像。 当有人以特定颜色购买商品时,我们可以添加显示在购物车中的其他图像。 选择 Apply unique images by attribute to each SKU. 选择 Attribute 图中所示的是, color. 对于每个属性值,浏览到要用于该配置的图像或将它们拖到框中。 如果将图像拖到值框中,它也会出现在其他值的部分中。 如果要删除图像,单击 垃圾桶 ( “垃圾桶”图标 )图标。 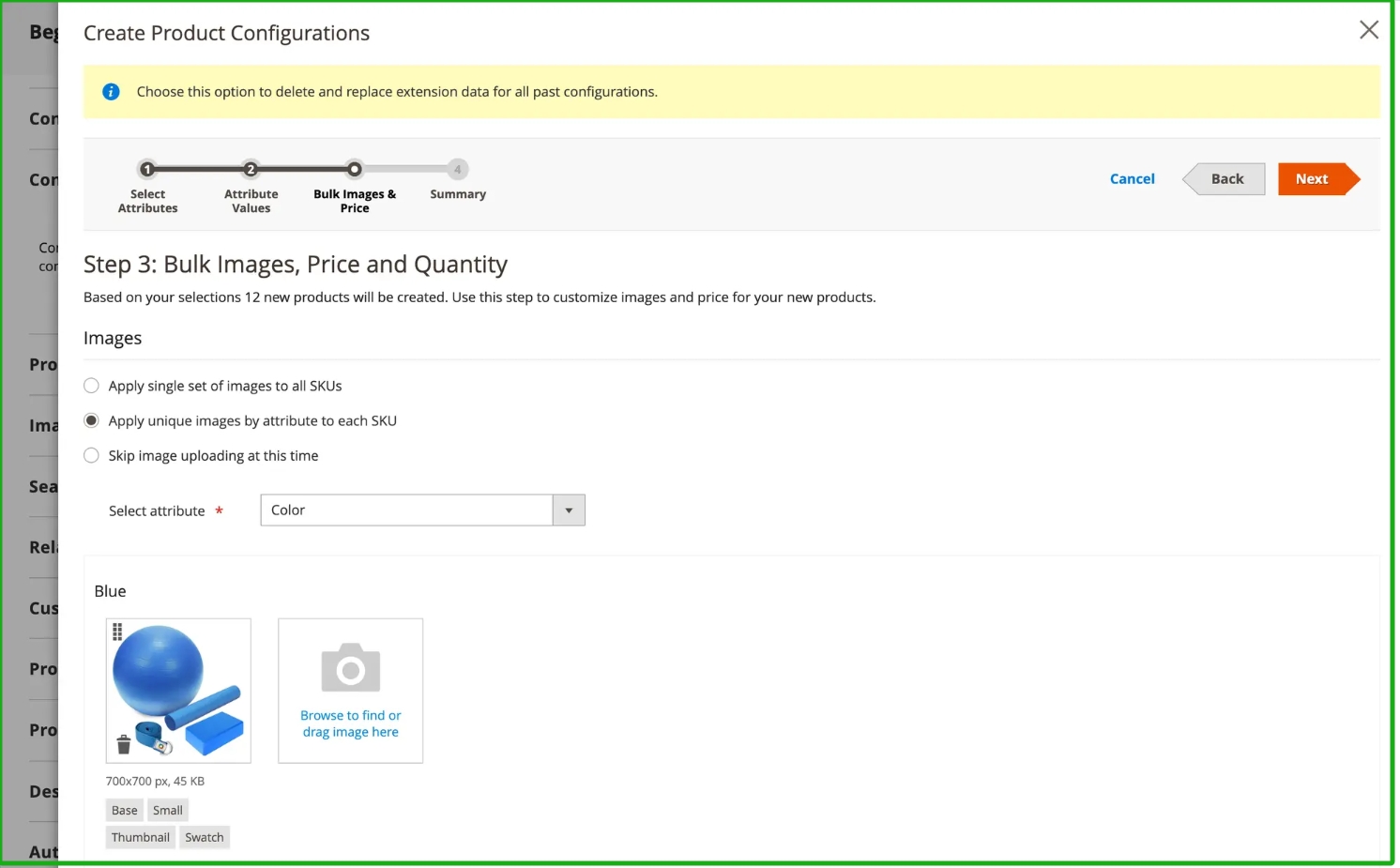 **使用以下方法之一配置 prices:** **方法1:** 对所有SKU应用相同的价格 如果所有变体的价格相同,选择 Apply single price to all SKUs. 输入 Price.  **方法2:** 为每个SKU应用不同的价格 如果产品的每个变体或某些变体的价格不同,选择 Apply unique prices by attribute to each SKU. 选择 Attribute 这就是价格差异的基础。 输入 Price 每个属性值。 在本例中,XL大小的成本较高。 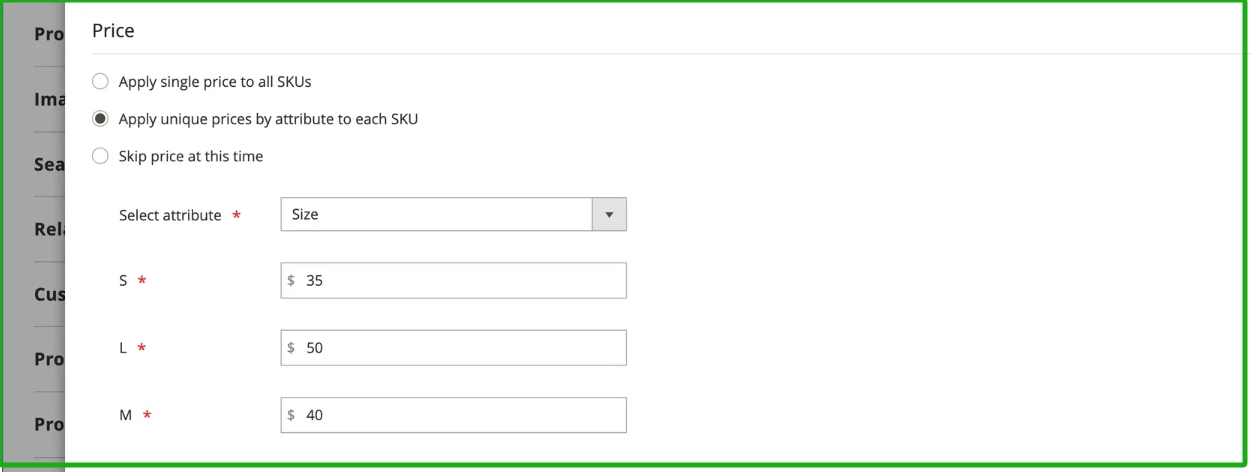 **使用以下方法之一配置 Quantity:** **方法1:** 对所有SKU应用相同的数量 如果所有SKU的数量相同,选择 Apply single quantity to each SKU 并指定数量。 单一来源商家 — 输入 Quantity. 多源商家使用 Inventory management — 为所有生成的产品变型分配来源和添加数量: 选择 Apply single quantity to each SKU 选项。 要添加源,单击 Assign Sources. 浏览或搜索要添加的源。 选中要为产品添加的源旁边的复选框。 输入每个来源的现有库存量。  **方法2:** 按属性应用不同的数量 单一来源商家 — 输入 Quantity. 多源商家使用 Inventory management — 为所有生成的产品变型分配来源和添加数量: 如果每个SKU的数量不同,选择 Apply unique quantity by attribute to each SKU. 输入 Quantity 每一个。 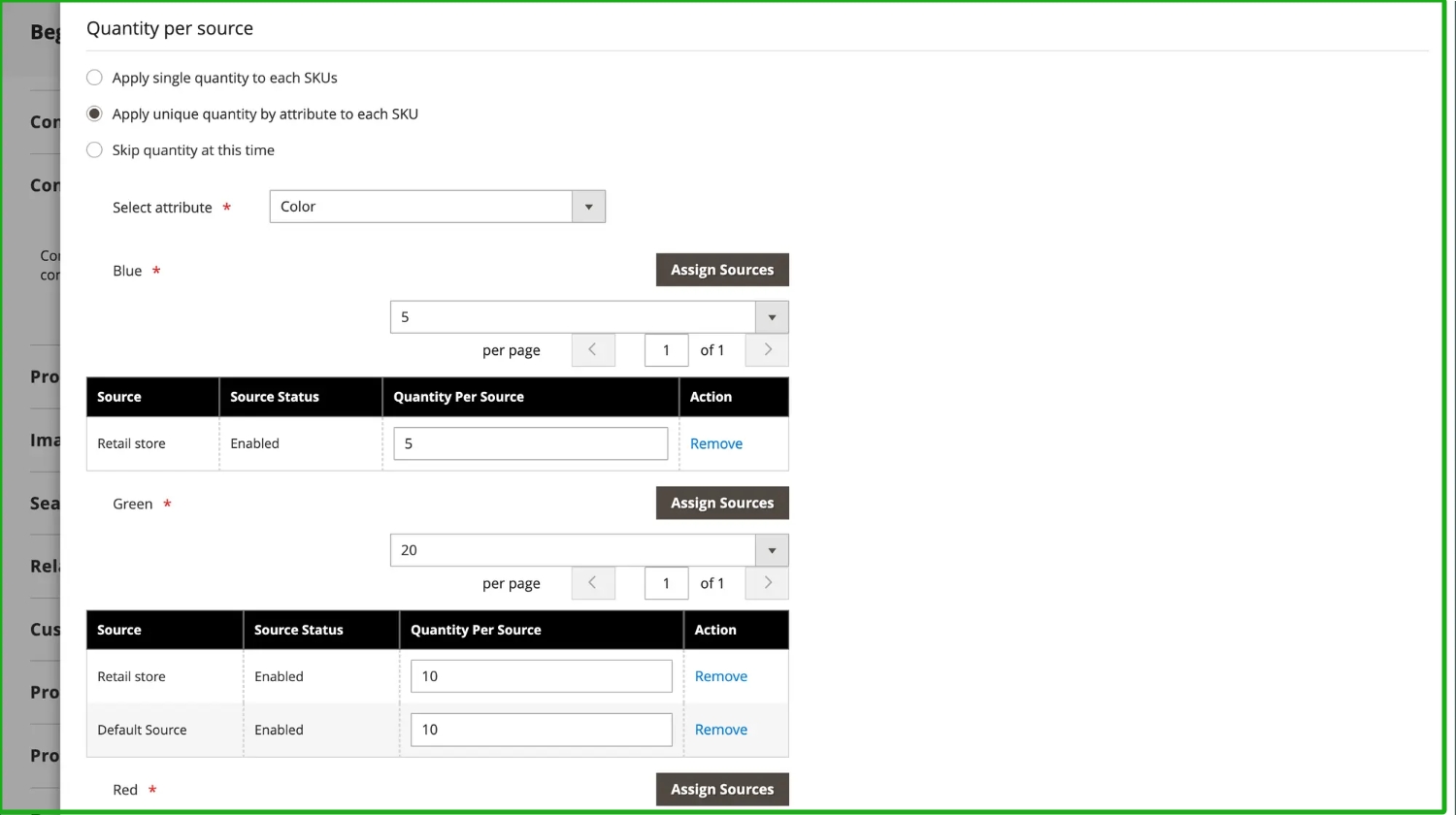 完成图像、价格和数量的配置后,单击 Next 在右上角。 **步骤4:生成产品配置** 等待片刻,以便显示产品列表,然后执行以下操作之一: 如果我们对配置满意,单击 Generate Products. 要进行更正,单击 Back. 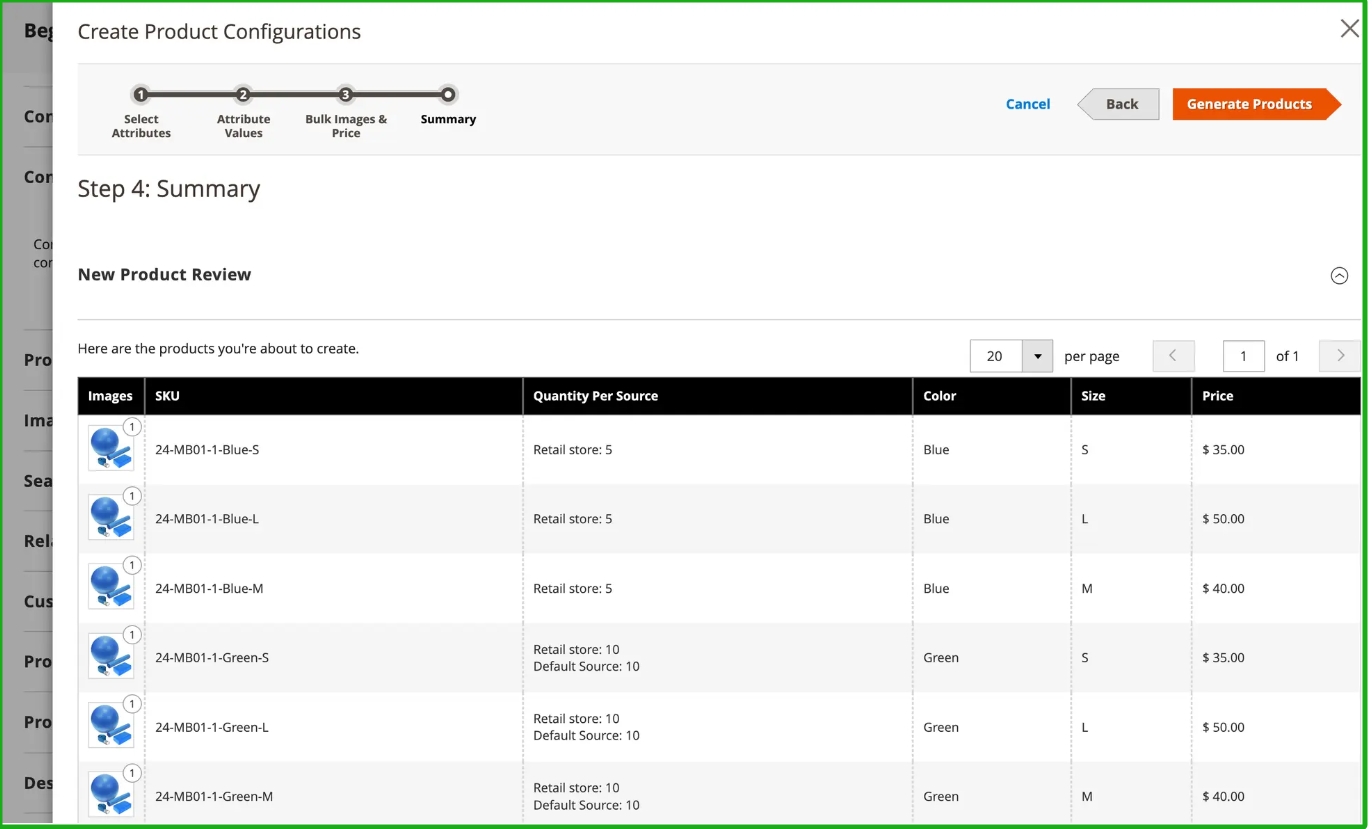 当前产品变体显示在 配置 部分。  **步骤5:添加产品图像** 向下滚动并展开 扩展选择器 该 Images and Videos 部分。 单击 相机 平铺并浏览到要用于可配置产品的主图像。 有关更多信息,参阅 图像和视频. 步骤6:完成产品信息 根据需要向下滚动并完成以下部分中的信息: - 内容 - 相关产品、向上销售和交叉销售 - 搜索引擎优化 - 可自定义的选项 - 网站中的产品 - 设计 - 礼品选项 **步骤7:发布产品** 如果我们已准备好在目录中发布产品,设置 Enable Product 到 Yes 并执行以下操作之一: **方法1:** 保存并预览 在右上角,单击 Save. 要查看我们商店中的产品,选择 Customer View 在 管理员 ( 菜单箭头 )菜单。 该店铺将在新的浏览器选项卡中打开。  **方法2:** 保存并关闭 在 Save( 菜单箭头 )菜单,选择 Save & Close. **步骤8:配置购物车缩略图** 如果我们对每个变体具有不同的图像,则可以设置配置以将正确的图像用于购物车缩略图。 在 管理员 侧栏,转到 Stores > Settings>Configuration. 在左侧面板中,展开 Sales 并选择 Checkout 下方。 展开 扩展选择器 该 Shopping Cart 部分。 设置 Configurable Product Image 到 Product Thumbnail Itself. 完成后,单击 Save Config. 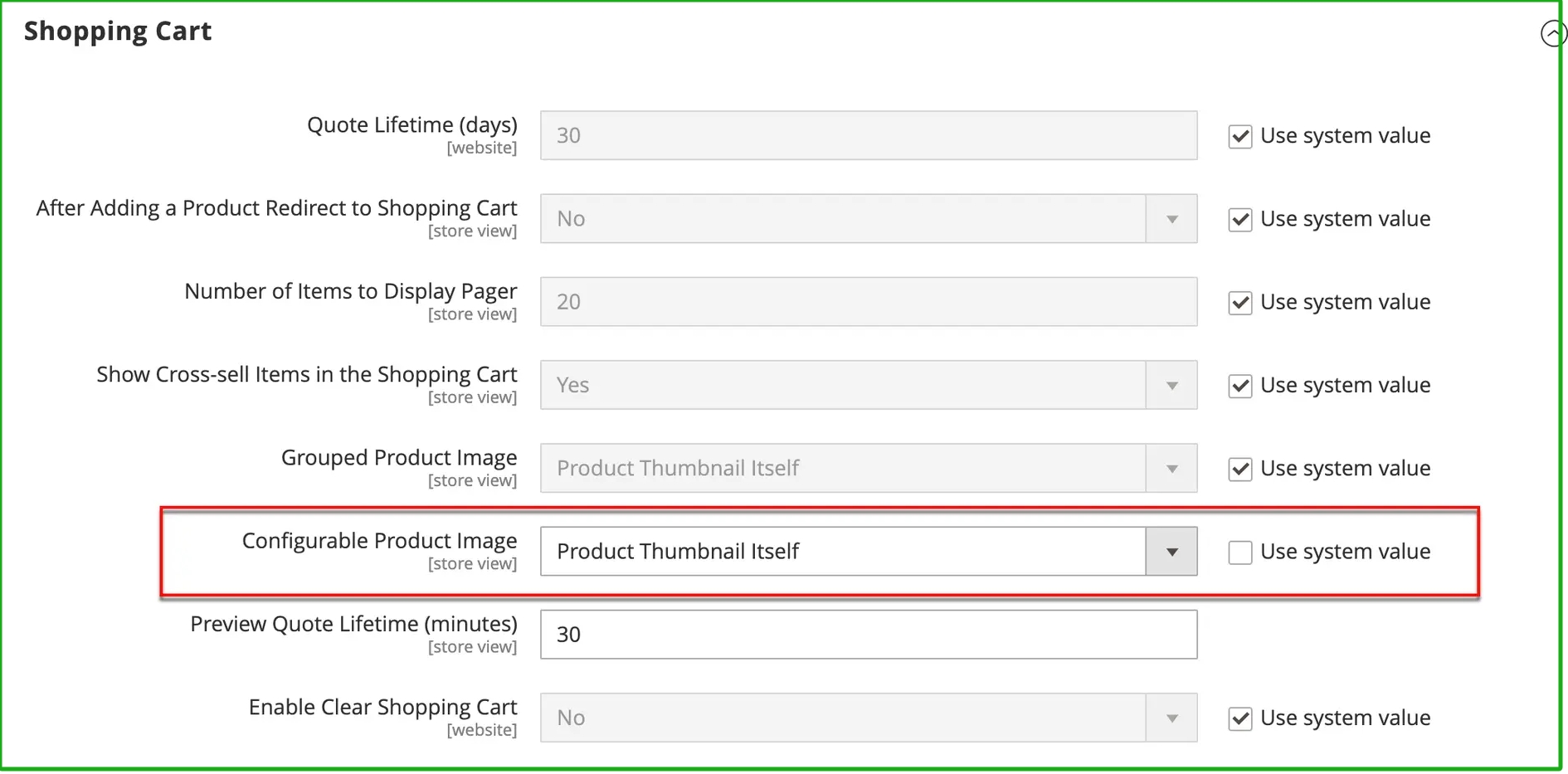 **配置Stock状态** 可配置产品库存状态不同于简单产品的库存状态,后者是产品可用性的直接表示。 对于可配置产品,库存状态是的一部分 多准则 库存状态计算。 概述 “库存状态”关系的主要原则如下: - 当我们更改 Stock Status 可配置产品的 Out of Stock 并单击 Save,它是 未控制 按其子产品的库存状态。 它始终显示为 Out of Stock 在管理员和店面中。 - 当我们设置 Stock Status 可配置产品的 In Stock 并单击 Save,它是 仅部分控制 按其子产品的库存状态,这些状态反映在管理员和店面中。 **详细说明** 此 库存状态 可配置产品的Stock状态部分由其子产品控制,并依据以下内容 多准则 库存状态计算: **仅使用默认源/库存:** - 如果可配置产品的库存状态为 手动 设置为 Out of Stock 通过管理员用户、文件导入或API调用,它保持为 Out of Stock 在两个 管理员 和 店面 直到它 手动 已更改为 In stock 通过管理员用户、文件导入或API调用。 它不能由其子产品的库存状态控制。 - 如果可配置产品的库存状态为 手动 设置为 In Stock 通过管理员用户、文件导入或API调用,其库存状态为 自动 由两个页面上其子产品的库存状态控制 管理员 和 店面. **至少具有一个自定义源/库存:** - 如果可配置的产品Stock状态值为 手动 设置为 Out of Stock 通过管理员用户、文件导入或API调用,它保持为 Out of Stock 在两个 管理员 和 店面 直到它 手动 已更改为 In Stock 通过管理员用户、文件导入或API调用。 It 无法 由其子产品的库存状态控制。 - 如果可配置的产品Stock状态值为 手动 设置为 In Stock 通过管理员用户、文件导入或API调用,其库存状态为 自动 由其子产品的库存状态控制 店面 仅限。 - 如果可配置的产品Stock状态值为 手动 设置为 In Stock 通过管理员用户、文件导入或API调用,它保持为 In Stock 在 管理员 直到它 手动 已更改为 Out of Stock 通过管理员用户、文件导入或API调用。 It 无法 由其子产品的库存状态控制。 **注意事项** 可配置的产品允许购物者从下拉列表、多选、可视色板和文本色板输入类型中选择选项。 每个选项都是一个单独的简单产品。 库存状态 对于可配置产品,其为半手动控制的设置。 它与简单产品的库存状态不同,在库存状态,产品库存是产品可用性的直接表示。 对于可配置产品,库存状态是多标准库存状态计算的一部分。 可配置的子产品可以是简单或虚拟产品 没有自定义选项. 要使自定义子产品成为虚拟,我们必须选择 Тhis item has no weight 对于 Weight 逐一设置。 可配置产品在目录中没有自己的价格。 可配置产品价格源自 In Stock 子产品。 用于产品变体的属性必须具有全局范围,并且必须要求客户选择一个值。 产品变体属性必须包含在用作可配置产品的模板的属性集中。 用作可配置产品的模板的属性集必须包括包含每个产品变体所需值的属性。 可将购物车中的缩略图图像设置为显示来自可配置产品记录或来自产品变体的图像。 样本属性 通过设置,可配置为在选择样本时不显示相应的简单产品图像 Update Product Preview Image 选项值至 No 在“管理员”的“编辑”属性页面上。 主题控制用户在不同产品配置之间切换时图像库的行为。 的默认行为 空白 主题是使用选定的产品变体覆盖父可配置产品图像。 对于Luma主题,默认行为是将选定的产品变体图像附加到父可配置产品图像之前。
上一篇:
Magento简单产品管理
下一篇:
Magneto分组产品管理
该分类下的相关小册推荐:
Laravel(10.x)从入门到精通(一)
Swoole高性能框架-Hyperf
Laravel(10.x)从入门到精通(十四)
Magento零基础到架构师(安装篇)
PHP8实战小册
Magento零基础到架构师(系统管理)
ThinkPHP项目开发实战
Swoole入门教程
Swoole高性能框架-SwooleWorker
Laravel(10.x)从入门到精通(十三)
Laravel(10.x)从入门到精通(八)
PHP高性能框架-Swoole