首页
技术小册
AIGC
面试刷题
技术文章
MAGENTO
云计算
视频课程
源码下载
PDF书籍
「涨薪秘籍」
登录
注册
Magento产品列表
Magento产品工作区
Magento创建产品
Magento简单产品管理
Magento可配置产品管理
Magneto分组产品管理
Magento虚拟产品管理
Magento捆绑产品管理
Magento可下载产品管理
Magento礼品卡产品管理
Magento目录图像和视频
Magento产品图像配置
Magento管理产品图像和视频
Magento添加产品视频
Magetno产品设置:Sources
Magento产品设置:Content
Magento产品设置:Configurations
Magento产品设置:Product Reviews
Magento产品设置:搜索引擎优化
Magento相关产品、向上销售和交叉销售
Magento产品设置:自定义选项
Magento产品属性概述
Magento属性输入类型
Magento将属性添加到产品
Magento产品颜色色板
Magento创建和删除产品属性
Magento批量更新产品属性
Magento产品属性集
当前位置:
首页>>
技术小册>>
Magento零基础到架构师(产品管理)
小册名称:Magento零基础到架构师(产品管理)
可下载的产品可以是任何可以作为文件提供的产品,例如电子书、音乐、视频、软件应用程序或更新。 我们可以提供专辑进行销售,并单独销售每首歌曲。 我们还可以使用可下载的产品来交付产品目录的电子版本。 由于下载在购买之后才可用,因此我们可以提供示例,例如书籍中的摘录、音频文件中的剪辑或视频中的预告片。 示例是客户在购买产品之前可以尝试的东西。 可供下载的文件可以上载到我们的服务器或从其他服务器上载。  可下载的产品可以配置为要求客户登录到帐户以接收链接,也可以通过电子邮件发送并与他人共享。 下载可用之前的订单状态,在配置中设置默认值和其他提交选项。 在计划可下载的目录添加时,注意以下事项: 可下载的产品可以上传到服务器,也可以从Internet上的其他服务器链接到。 我们可以确定客户下载产品的次数。 购买可下载产品的客户可能需要先登录,然后才能结帐。 当订单位于以下任一位置时,可以交付可下载的产品 Pending 或 Invoiced 状态。 由于可下载产品尚未发货,因此 配送 当购物车仅包含可下载的产品时,会跳过结帐步骤。 **配置下载选项** 可下载配置设置可确定可下载产品的默认值和交付选项,并指定来宾是否可以购买下载。 在 管理员 侧栏,转到 Stores > Settings>Configuration. 在左侧面板中,展开 Catalog 并选择 Catalog 下方。 展开 扩展选择器 该 Downloadable Product Options 部分。 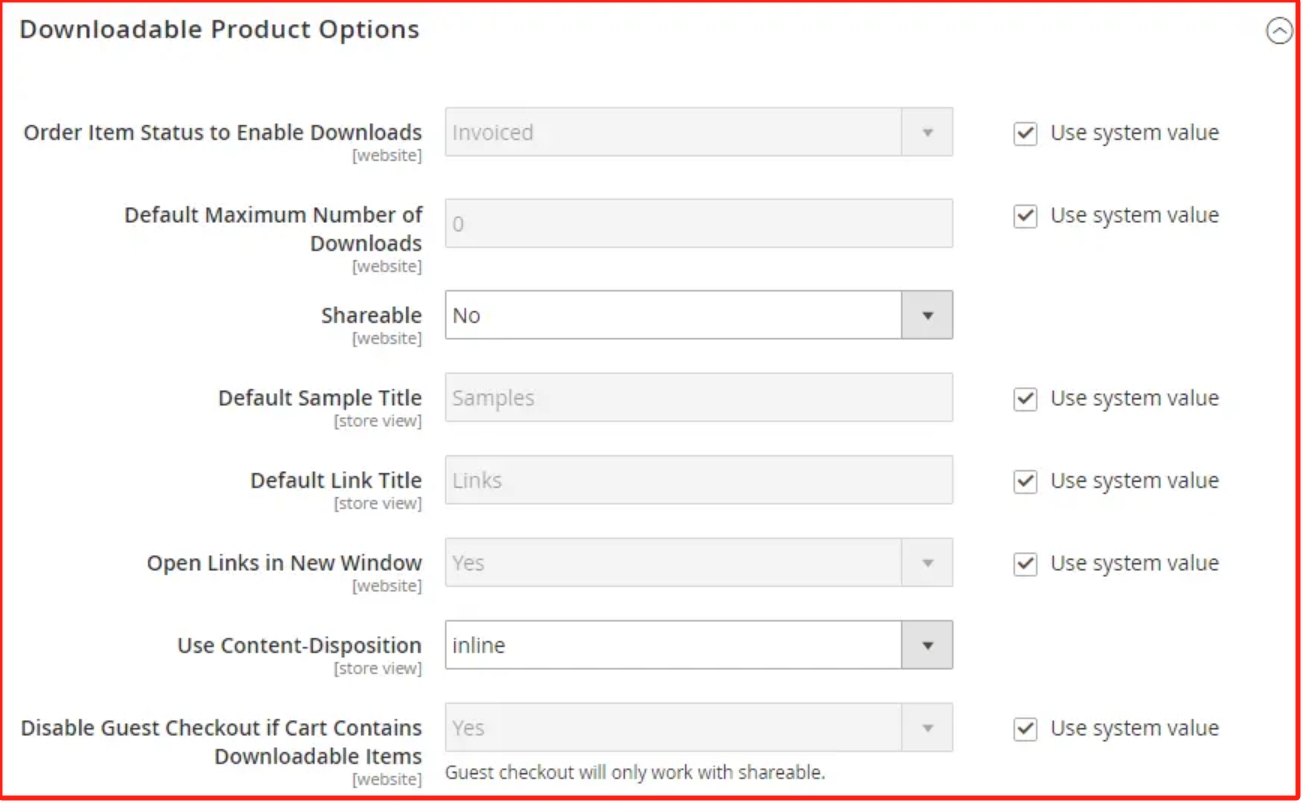 要确定下载可用时订购流程的状态,设置 Order Item Status to Enable Downloads 更改为以下任一项: - Pending - Invoiced 要设置单个客户可进行的下载次数的默认限制,输入以下数字: Default Maximum Number of Downloads. 设置 Shareable 更改为以下任一项: - Yes — 允许客户通过电子邮件将下载链接发送给其他人。 - No — 通过要求客户登录其帐户以访问下载链接,阻止客户与其他人共享下载链接。 对象 Default Sample Title,输入要显示在样本选择上方的标题。 对象 Default Link Title,输入要用于下载链接的默认文本。 如果希望下载链接在新的浏览器窗口中打开,设置 Opens Links in New Window 到 Yes. 此设置用于保持商店的浏览器窗口处于打开状态。 要确定可下载内容的交付方式,设置 Use Content Disposition 更改为以下任一项: - Attachment — 通过电子邮件将下载链接作为附件发送。 - Inline — 将下载链接作为网页上的链接交付。 如果我们希望要求购买者在购买下载之前注册客户帐户并登录,设置 Disable Guest Checkout if Cart Contains Downloadable Items 到 Yes. 完成后,单击 Save Config. **创建可下载的产品** 下面的说明演示了使用创建可下载产品的过程。 产品模板、必填字段和基本设置。 每个必填字段都标有红色星号(*)。 完成基础知识后,我们可以根据需要完成其他产品设置。 **步骤1:选择产品类型** 在 管理员 侧栏,转到 Catalog > Products. 在 Add Product( 菜单箭头 )菜单,然后选择 Downloadable Product. 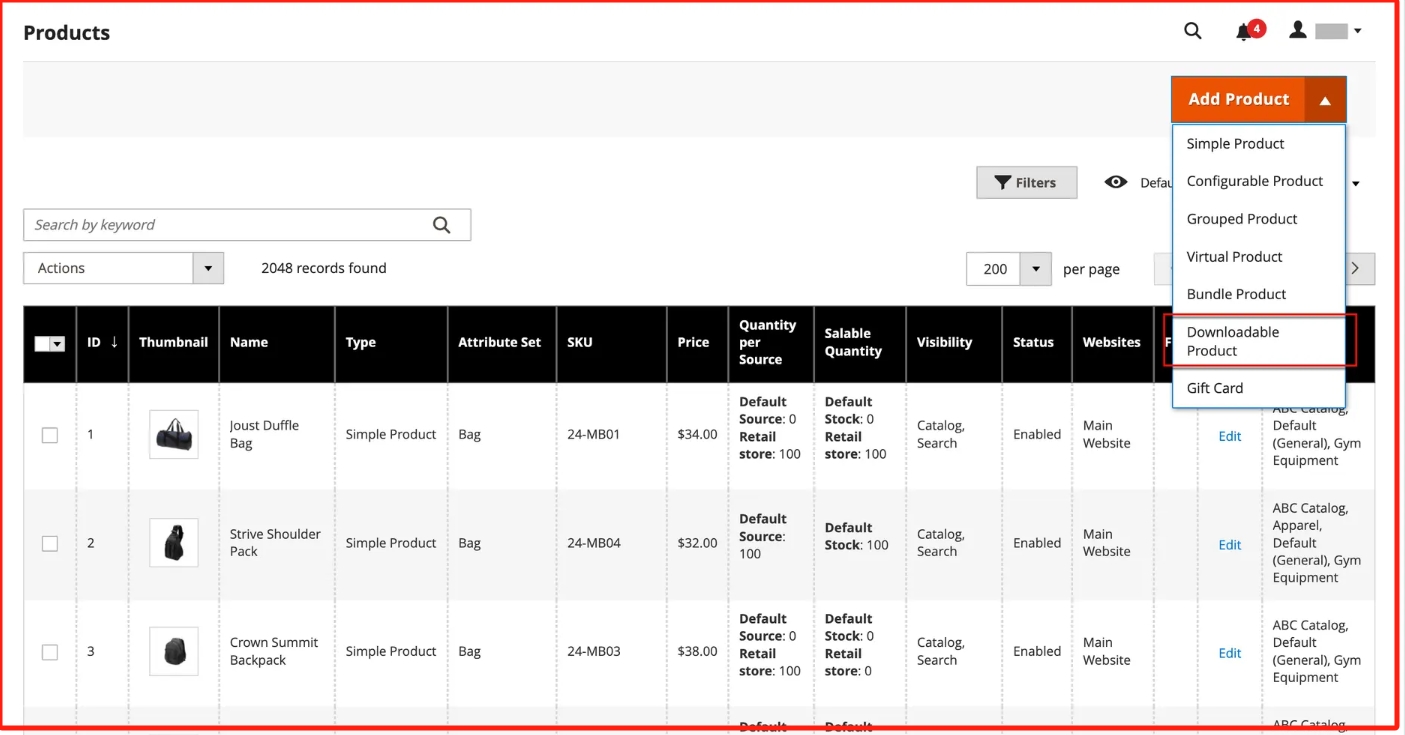 **步骤2:选择属性集** 示例数据包括 属性集 已调用 可下载 具有可下载产品的特殊字段。 我们可以使用现有模板或在保存产品之前创建另一个模板。 要选择用作产品模板的属性集,执行下列操作之一: - 对象 Search,输入属性集的名称。 - 在列表中,选择 Downloadable 属性集。 - 将更新表单以反映更改。 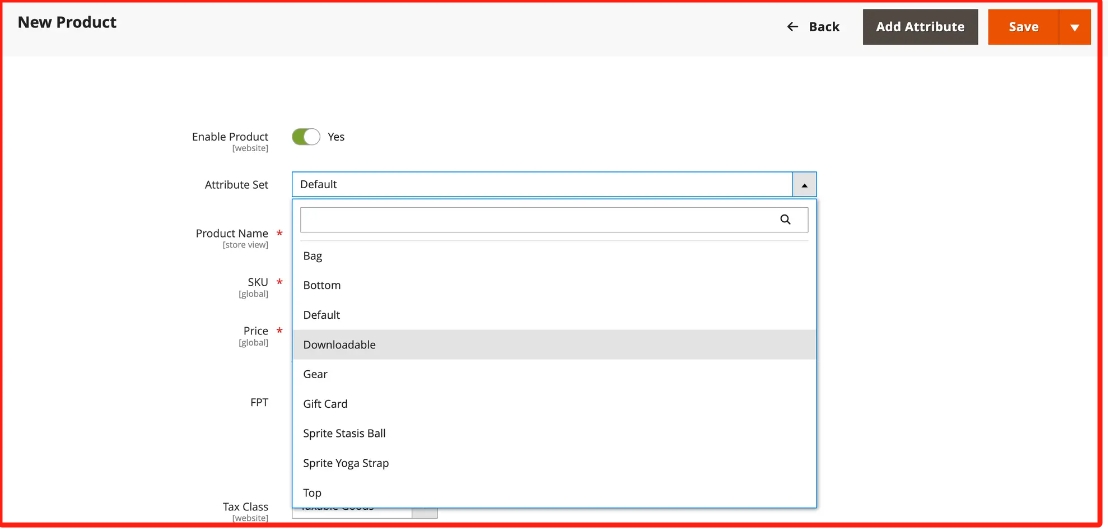 **第3步:完成所需的设置** 输入 Product Name. 接受默认值 SKU 基于产品名称或输入其他名称。 输入产品 Price. 由于产品尚未准备好发布,设置 Enable Product 到 No. 单击 Save 并继续。 保存产品后, 商店视图 选择器显示在左上角。 选择 Store View 在产品可用的位置。  **步骤4:完成基本设置** 设置 Tax Class 更改为以下任一项: - None - Taxable Goods - 输入 Quantity 有库存的产品的ID。 注意以下事项: 默认情况下, Stock Status 设置为 Out of Stock. 由于可下载产品尚未发货,因此 Weight 未使用字段。 如果启用此功能,它将变为 简单产品 和 此产品是否可下载? 制表符无法使用。 接受默认值 Visibility 设置 Catalog, Search. 要在中突出显示该产品,执行以下操作 新产品列表,选择 Set Product as New 复选框。 要分配 Categories 对于产品,单击 Select… 框并执行以下任一操作: **选择现有类别:** - 在框中开始键入,直到找到匹配项为止。 - 选中要分配的每个类别的复选框。 **创建类别:** - 单击 New Category. - 输入 Category Name 并选择 Parent Category,确定它在 菜单结构. - 单击 Create Category. 设置 Format 更改为以下任一项: - Download - DVD 如有必要,我们可以编辑 属性 以添加更多值。 可能有其他属性用于描述产品。 选择因属性集而异,我们可以稍后完成它们。 **分配来源和数量(Inventory Management)** - 对于多源商家,使用 Inventory Management,向下滚动到 源 并分配来源和数量: - 要添加源,单击 Assign Sources. - 浏览或搜索源,然后选中要为产品添加的源旁边的复选框。 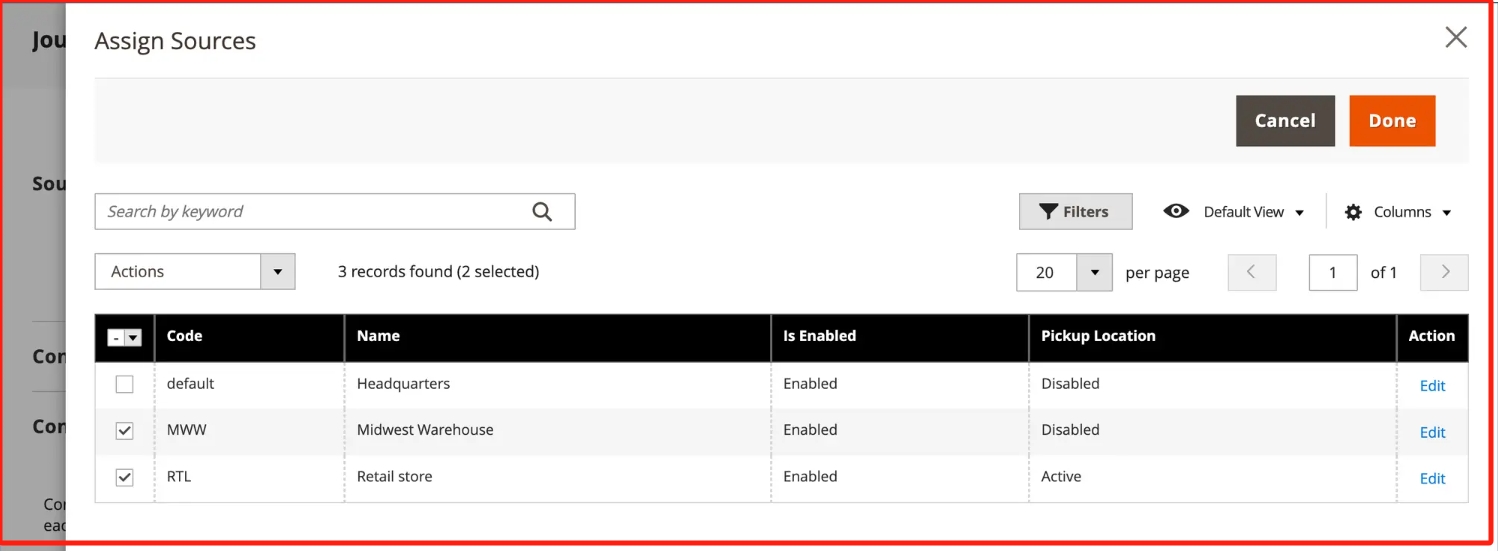 单击 Done 以添加源。 要管理源的数量和状态,单击 Advanced Inventory 并设置 Manage Stock 到 Yes. 设置 Source Item Status 到 In Stock. 输入金额更新 Qty 用于库存量。 要设置库存数量通知,执行以下操作之一: 自定义通知数量 — 清除 Notify Quantity Use Default 复选框,并输入金额 Notify Quantity. 默认通知数量 — 选择 Notify Quantity Use Default 复选框。 Commerce检查并使用中的设置 Advanced Inventory 或全局店铺配置。 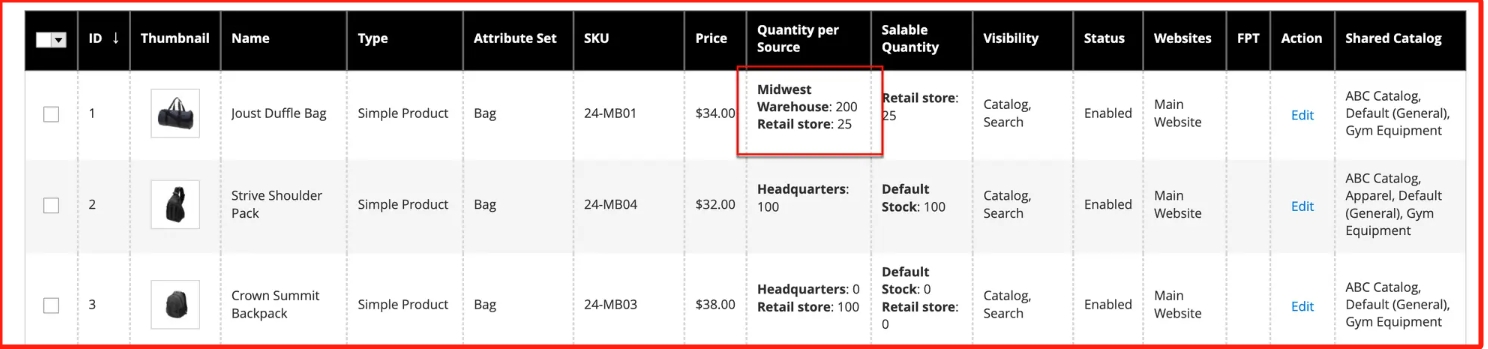 **步骤5:完成可下载的信息** 向下滚动,展开 扩展选择器 该 Downloadable Information 部分,然后选择 Is this downloadable product? 复选框。 启用后, Downloadable Information 部分包含两部分。 第一部分描述了每个下载链接,第二部分描述了每个示例文件。 其中许多选项的缺省值可在 配置. 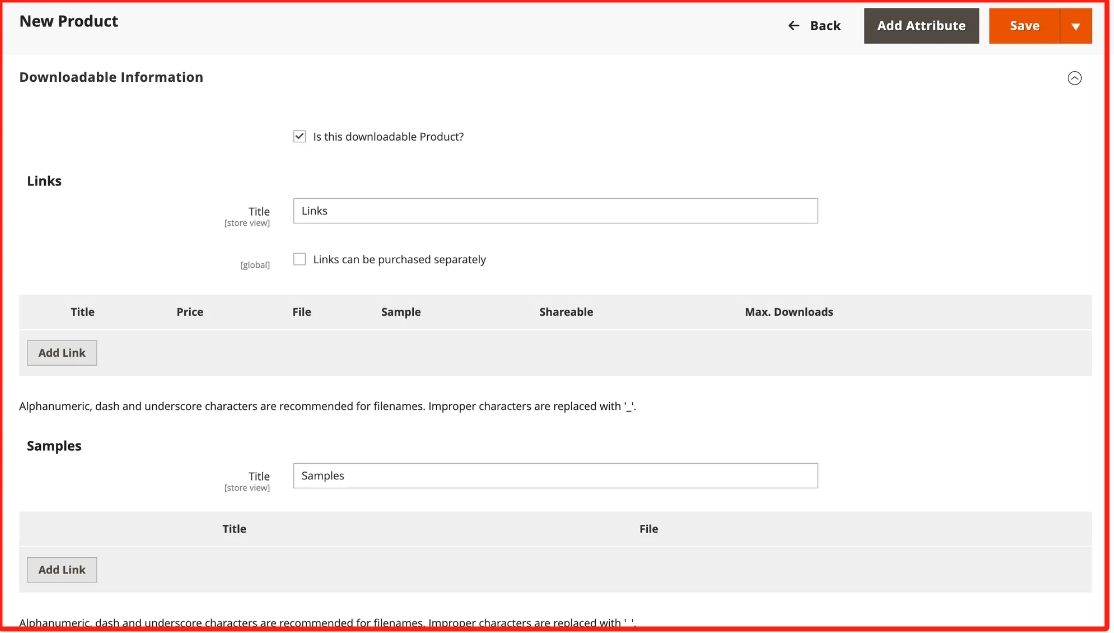 **完成链接** 在 Links 部分,输入 Title 要用作下载链接的标题的位置。 如果适用,选择 Links can be purchased separately 复选框。 单击 Add Link 并执行以下操作: - 输入 Title 和 Price 下载的。 - 对于两者 File 和 Sample 文件,选择下列分发方法之一进行下载: - Upload File — 选择此方法以将分发文件上载到服务器。 浏览到文件并选择要上传的文件。 - URL — 选择此方法可从URL访问分发文件。 输入下载文件的完整URL。 设置 Shareable 更改为以下任一项: - No — 要求客户登录其帐户以访问下载链接。 - Yes — 通过电子邮件发送链接,客户可以与其他人共享。 - Use Config — 使用 可下载的产品选项 配置。 执行以下操作之一: - 要限制每个客户的下载次数,输入 Max. Downloads. - 要允许无限下载,选择 Unlimited 复选框。  按如下方式填写链接详细信息: 输入 Title 单个样本的URL。 选择以下分配方法之一: - Upload File — 选择此方法以将分发文件上载到服务器。 浏览到文件并选择要上传的文件。 - URL — 选择此方法可从URL访问分发文件。 输入下载文件的完整URL。 - 要添加另一个示例,单击 Add Link 并重复这些步骤。 要更改样本的顺序,抓取 更改顺序 ( 位置控制器 )图标并将示例拖到新位置。 **步骤6:完成产品信息** 根据需要向下滚动并完成以下部分中的信息: - 内容 - 图像和视频 - 搜索引擎优化 - 相关产品、向上销售和交叉销售 - 可自定义的选项 - 网站中的产品 - 设计 - 礼品选项 **步骤7:发布产品** 如果我们已准备好在目录中发布产品,设置 Enable Product 到 Yes 并执行以下操作之一: **方法1: 保存并预览** 在右上角,单击 Save. 要查看我们商店中的产品,选择 Customer View 在 管理员 ( 菜单箭头 )菜单。 该店铺将在新的浏览器选项卡中打开。  **方法2: 保存并关闭** 在 Save( 菜单箭头 )菜单,选择 Save & Close. **店面体验** 在客户帐户仪表板中, My Downloadable Products 指向每个可下载产品订单的页面链接。 订购完成后,可以从客户帐户下载内容。 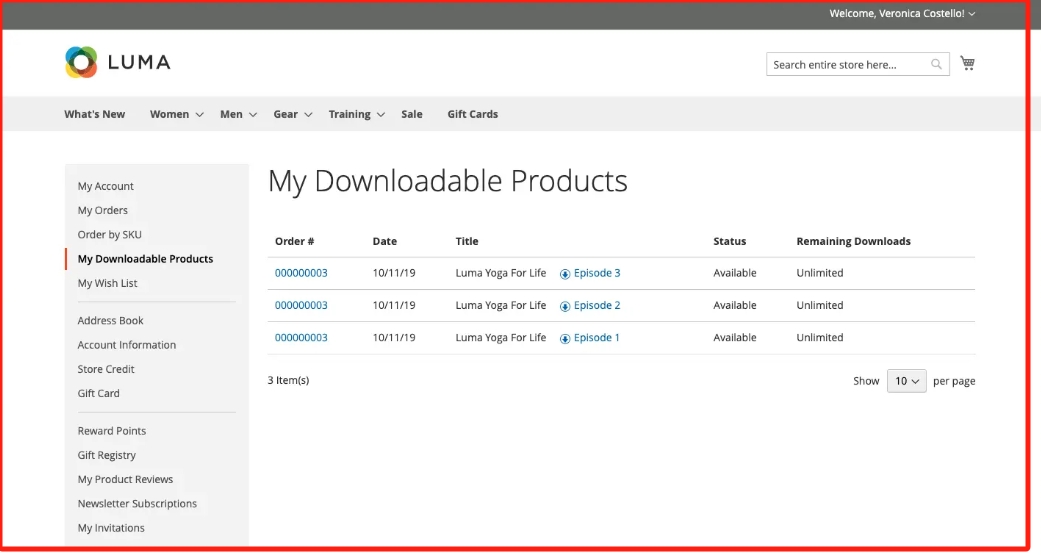 **下表描述了 我的可下载产品 值:** | 列 | 描述 | |---------------------|---------------------------------| | Order# | 此 订购 购买可下载产品的位置。 提供订单详细信息的链接。 | | Date | 订单创建日期。 | | Title | 与订单一起购买的可下载产品的名称。 提供指向可下载产品的链接。 | | Status | 订单处理状态。 | | Remaining Downloads | 已下载产品的可用下载次数。 | **从帐户仪表板下载产品文件 ** 在其帐户信息板中,客户选择 My Downloadable Products. 查找列表中的顺序,然后单击标题后的链接。 在下载窗口的右下角,单击 下载 图标。 在其下载位置查找文件,并将文件保存到所需位置。
上一篇:
Magento捆绑产品管理
下一篇:
Magento礼品卡产品管理
该分类下的相关小册推荐:
Laravel(10.x)从入门到精通(四)
Magento2主题开发高级实战
PHP面试指南
Magento零基础到架构师(内容设计)
Workerman高性能框架-GatewayWorker
Magento零基础到架构师(安装篇)
剑指PHP(从入门到进阶)
Laravel(10.x)从入门到精通(十四)
Laravel(10.x)从入门到精通(五)
HTTP权威指南
经典设计模式PHP版
Laravel(10.x)从入门到精通(十九)