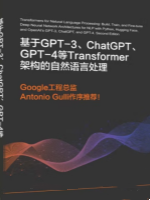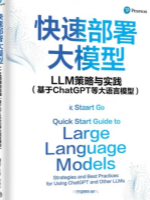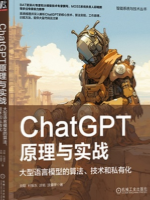案例02 批量新建并保存多个工作簿
引言
在日常办公和数据处理中,经常需要处理大量数据并分别保存在不同的Excel工作簿中。手动逐一创建并保存这些工作簿不仅效率低下,还容易出错。幸运的是,Python结合其强大的库,如pandas和openpyxl,可以自动化这一过程,极大地提高工作效率。本章节将详细介绍如何使用Python和ChatGPT(虽然ChatGPT本身不直接执行代码,但我们可以利用其自然语言理解能力来辅助规划或解释代码逻辑)来批量新建并保存多个Excel工作簿。
环境准备
在开始之前,请确保你的Python环境已经安装了以下库:
pandas:用于数据处理。openpyxl:用于读写Excel 2010 xlsx/xlsm/xltx/xltm文件。
如果未安装,可以通过pip安装它们:
pip install pandas openpyxl
思路分析
要实现批量新建并保存多个工作簿,我们首先需要确定以下几个关键点:
- 数据源:从哪里获取数据?是单个大数据集需要分割,还是多个独立的数据集?
- 分割逻辑:如何决定每个工作簿的内容?基于行数、列数、特定条件等。
- 文件命名:如何为每个工作簿命名?
- 循环执行:如何编写循环来自动化这个过程。
示例实现
假设我们有一个包含员工信息的CSV文件,每个部门的数据需要保存在一个单独的工作簿中。CSV文件结构如下:
姓名,部门,职位,年龄张三,销售,经理,30李四,技术,工程师,28王五,销售,销售代表,25赵六,人力资源,招聘专员,27
步骤1:读取数据
首先,使用pandas读取CSV文件。
import pandas as pd# 读取CSV文件data = pd.read_csv('employees.csv')
步骤2:按部门分割数据
然后,我们根据“部门”列将数据分割成多个DataFrame。
# 按部门分组grouped = data.groupby('部门')
步骤3:创建并保存工作簿
接下来,我们遍历分组后的数据,为每个部门创建一个新的Excel工作簿并保存。
from openpyxl import Workbook# 遍历每个部门for department, dept_data in grouped:# 创建一个新的工作簿wb = Workbook()ws = wb.activews.title = '员工信息'# 将DataFrame写入工作表for r in dataframe_to_rows(dept_data, index=False, header=True):ws.append(r)# 保存工作簿filename = f"{department}_员工信息.xlsx"wb.save(filename)print(f"已保存 {filename}")# 辅助函数,将DataFrame转换为适合写入Excel的行列表def dataframe_to_rows(df, index=True, header=True):columns = list(df.columns)if header:yield [column for column in columns]for index, series in df.iterrows():yield [series[column] for column in columns]
注意:在实际应用中,dataframe_to_rows函数可能不是最高效的写入方式,特别是对于大型数据集。这里为了展示过程,我们使用了简单直观的方法。对于大规模数据,推荐使用pandas的ExcelWriter类。
使用pandas的ExcelWriter优化写入
为了提高效率,特别是当处理大型数据集时,我们可以使用pandas的ExcelWriter来一次性写入多个工作表到同一个Excel文件(尽管这里我们想要的是多个文件,但了解这一点对于处理更复杂情况很有帮助)。对于本例,我们仍然分别保存每个工作簿,但可以借鉴其高效写入数据的方法。
with pd.ExcelWriter('temp_workbook.xlsx', engine='openpyxl') as writer: # 注意:这里仅为示例说明for department, dept_data in grouped:dept_data.to_excel(writer, sheet_name=department, index=False)# 注意:这里并不真正保存每个部门为一个独立文件,而是展示了如何使用ExcelWriter# 但为了分别保存,我们仍使用之前的循环和保存逻辑
注意事项
- 在处理大型数据集时,注意内存使用情况,避免一次性加载所有数据到内存中。
- 确保文件命名不会发生冲突,尤其是在批量生成时。
- 根据实际需求调整工作簿的保存路径和文件名格式。
- 考虑到数据的敏感性和隐私性,在保存文件时要确保遵守相关的数据保护法规。
结语
通过本案例,我们学习了如何使用Python和pandas、openpyxl库来批量新建并保存多个Excel工作簿。这种方法极大地提高了数据处理的自动化程度,使得从数据准备到报告生成的整个过程更加高效和准确。希望读者能够掌握这一技能,并在实际工作中灵活运用,提升工作效率。