首页
技术小册
AIGC
面试刷题
技术文章
MAGENTO
云计算
视频课程
源码下载
PDF书籍
「涨薪秘籍」
登录
注册
前言-常见的Linux系统分类
红帽系统认证介绍
第一章:安装虚拟机布署Linux系统
准备安装工具
安装配置VM虚拟机
安装Linux系统
重置root管理员密码
RPM(红帽软件包管理器)
Yum软件仓库
systemd初始化进程
第二章:新手必须掌握的Linux命令
强大而好用的shell
执行查看帮助命令
常用系统工作命令
系统状态检测命令
工作目录切换命令
文本文件编辑命令
文件目录管理命令
打包压缩与搜索命令
第三章:管道符、重定向与环境变量
输入输出重定向
管道命令符
命令行的通配符
常用的转义字符
重要的环境变量
第四章:Vim编辑器与Shell命令脚本
Vim文本编辑器
编写简单文档
编写Shell脚本
流程控制语句
计划任务服务程序
第五章:用户身份与文件权限
用户身份与能力
文件权限与归属
文件的特殊权限
文件的隐藏属性
文件访问控制列表
su命令与sudo服务
当前位置:
首页>>
技术小册>>
Linux应该怎么学(上)
小册名称:Linux应该怎么学(上)
VMware WorkStation虚拟机软件是一款桌面计算机虚拟软件,让用户能够在单一主机上同时运行多个不同的操作系统。每个虚拟操作系统的硬盘分区、数据配置都是独立的,而且多台虚拟机可以构建为一个局域网。Linux系统对硬件设备的要求很低,我们没有必要再买一台电脑,课程实验用虚拟机完全可以搞定,而且VM还支持实时快照、虚拟网络、拖曳文件以及PXE(Preboot Execute Environment,预启动执行环境)网络安装等方便实用的功能。 可能会有读者有疑问“为什么要用收费的虚拟机产品来搭建实验环境,而不是用一些免费的开源虚拟机软件呢?”本书前言中讲到,我们学习Linux系统的原因不是因为它免费,也不是因为它开源,而是因为Linux系统真的很好用,这个结论同样也适用于VMware Workstation这款产品。 运行下载完成的Vmware Workstation虚拟机软件包,将会看到如图1-1所示的虚拟机程序安装向导初始界面。 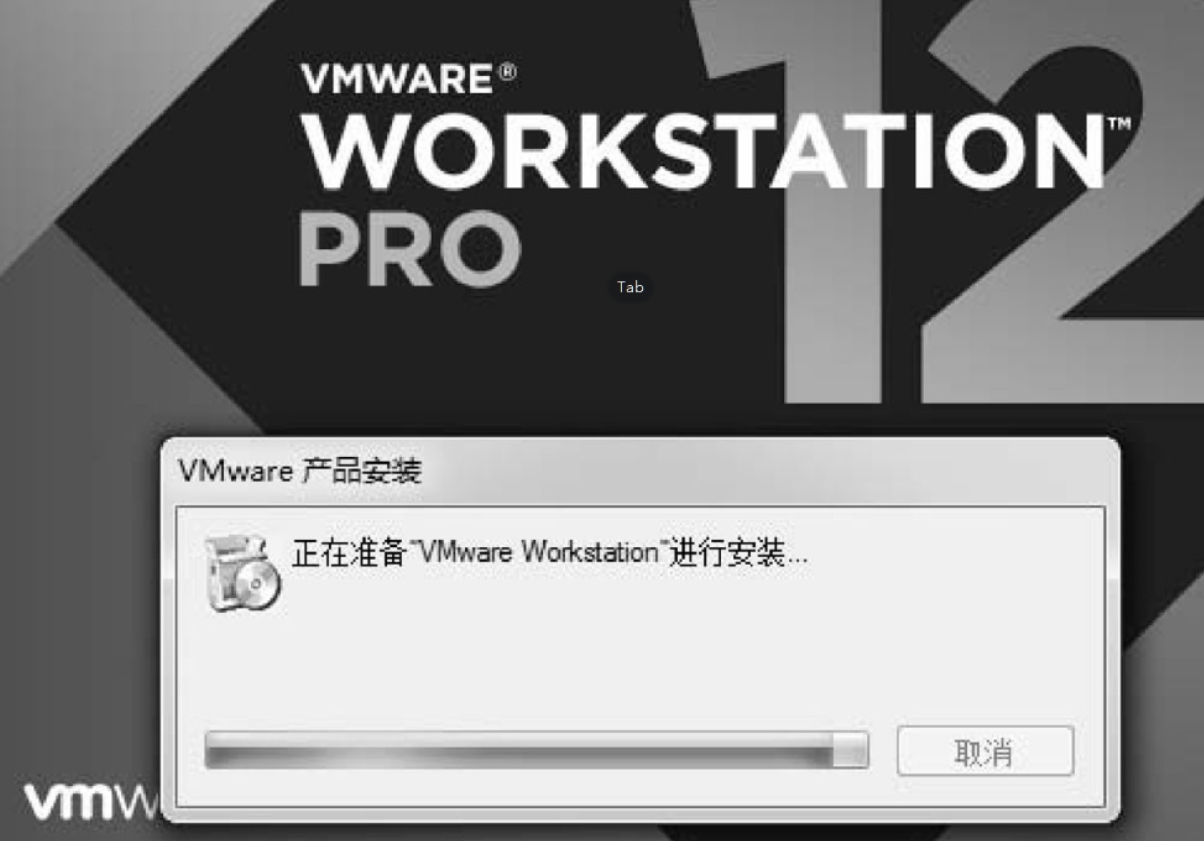 在虚拟机软件的安装向导界面单击“下一步”按钮,如图1-2所示  在最终用户许可协议界面选中“我接受许可协议中的条款”复选框,然后单击“下一步”按钮,如图1-3所示。  选择虚拟机软件的安装位置(可选择默认位置),选中“增强型键盘驱动程序”复选框后单击“下一步”按钮,如图1-4所示。  根据自身情况适当选择“启动时检查产品更新”与“帮助完善VMware Workstation Pro”复选框,然后单击“下一步”按钮,如图1-5所示。 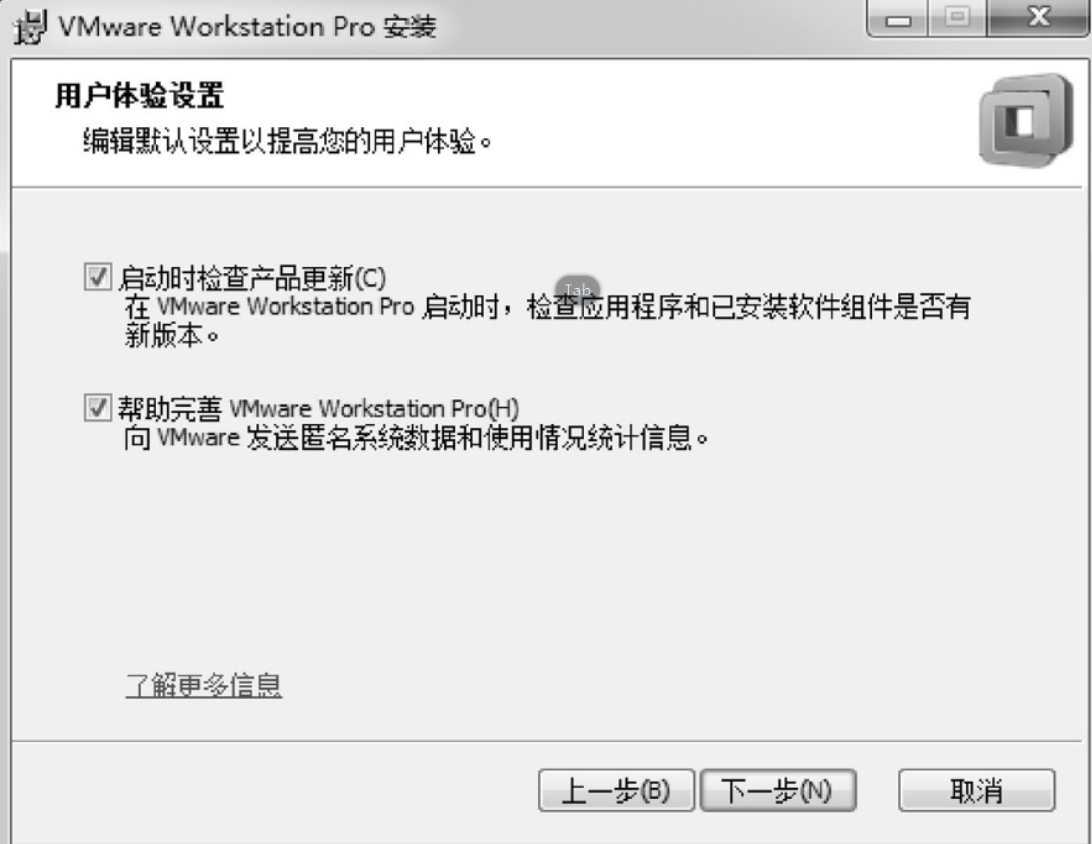 选中“桌面”和“开始菜单程序文件夹”复选框,然后单击“下一步”按钮,如图1-6所示。 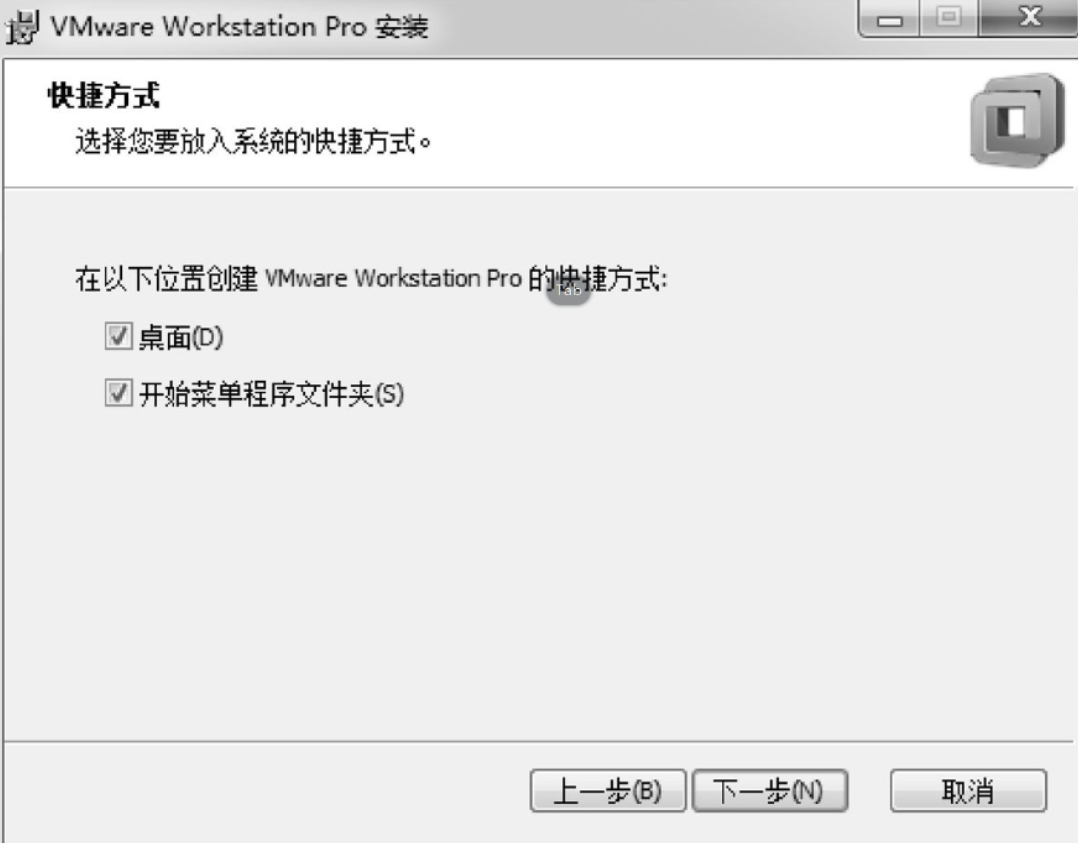 一切准备就绪后,单击“安装”按钮,如图1-7所示  进入安装过程,此时要做的就是耐心等待虚拟机软件的安装过程结束,如图1-8所示。   双击桌面上生成的虚拟机快捷图标,在弹出的如图1-10所示的界面中,输入许可证密钥,或者选择试用之后,单击“继续”按钮(这里选择的是“我希望试用VMware Worksatation 12 30天”复选框)。  在出现“欢迎使用VMware Workstation 12”界面后,单击“完成”按钮,如图1-11所示。 . 在桌面上再次双击快捷方式,此时便看到了虚拟机软件的管理界面,如图1-12所示。  注意,在安装完虚拟机之后,不能立即安装Linux系统,因为还要在虚拟机内设置操作系统的硬件标准。只有把虚拟机内系统的硬件资源模拟出来后才可以正式步入Linux系统安装之旅。VM虚拟机的强大之处在于不仅可以调取真实的物理设备资源,还可以模拟出多网卡或硬盘等资源,因此完全可以满足大家对学习环境的需求,再次强调,真的不用特意购买新电脑。 在图1-12中,单击“创建新的虚拟机”选项,并在弹出的“新建虚拟机向导”界面中选择“典型”单选按钮,然后单击“下一步”按钮,如图1-13所示。  选中“稍后安装操作系统”单选按钮,然后单击“下一步”按钮,如图1-14所示。 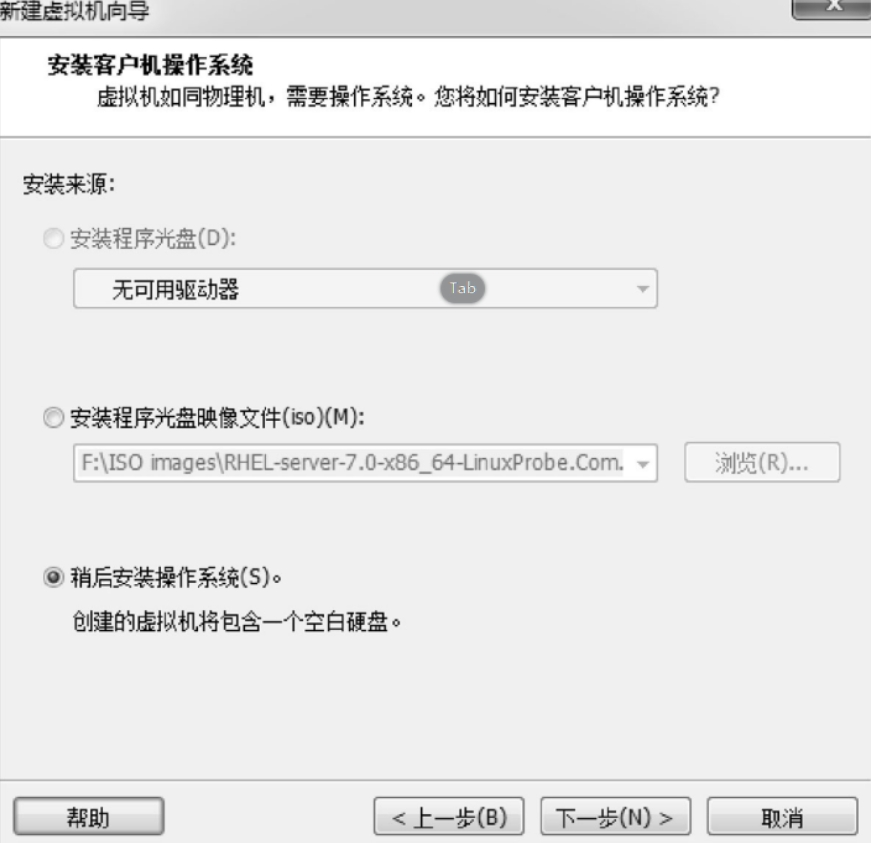 安装配置虚拟机  填写“虚拟机名称”字段,并在选择安装位置之后单击“下一步”按钮,如图1-16所示。  将虚拟机系统的“最大磁盘大小”设置为20.0GB(默认即可),然后单击“下一步”按钮,如图1-17所示。  单击“自定义硬件”按钮,如图1-18所示。  在出现的图1-19所示的界面中,建议将虚拟机系统内存的可用量设置为2GB,最低不应低于1GB。如果自己的真机设备具有很强的性能,那么也建议将内容量设置为2GB,因为将虚拟机系统的内存设置得太大没有必要。  根据您真机的性能设置CPU处理器的数量以及每个处理器的核心数量,并开启虚拟化功能,如图1-20所示。 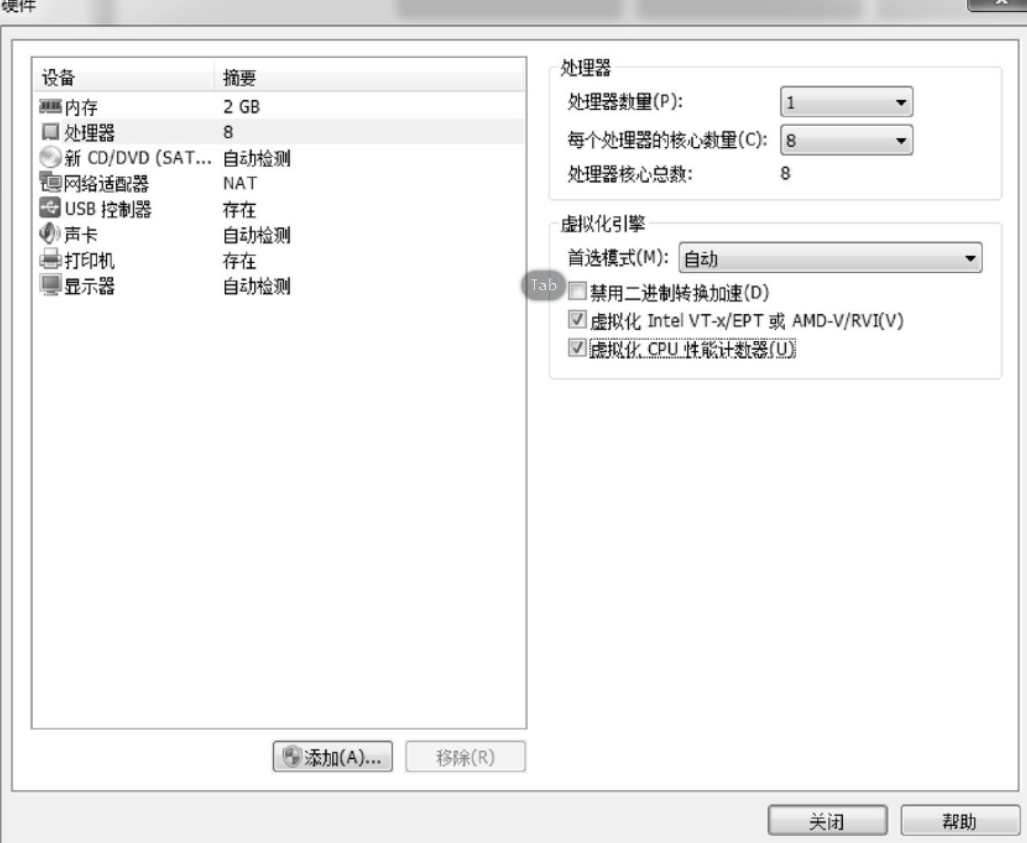 光驱设备此时应在“使用ISO镜像文件”中选中了下载好的RHEL系统镜像文件,如图1-21所示。  VM虚拟机软件为用户提供了3种可选的网络模式,分别为桥接模式、NAT模式与仅主机模式。这里选择“仅主机模式”,如图1-22所示。 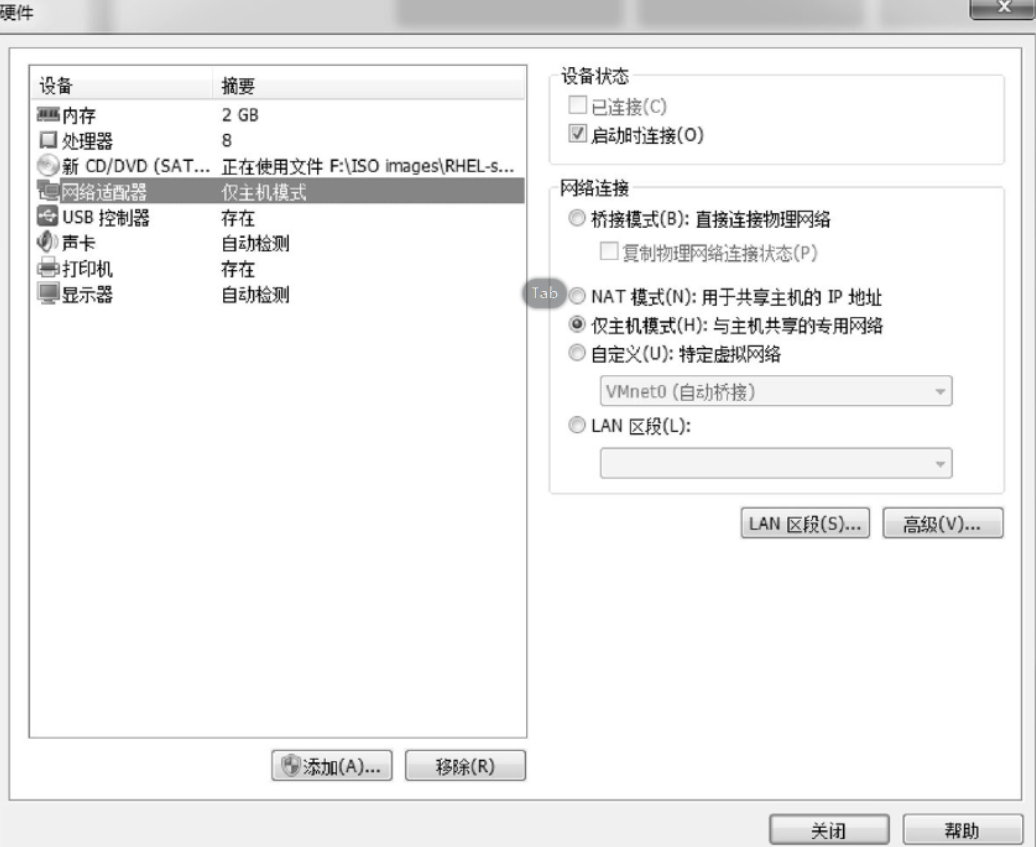 - 桥接模式:相当于在物理主机与虚拟机网卡之间架设了一座桥梁,从而可以通过物理主机的网卡访问外网。 - NAT模式:让VM虚拟机的网络服务发挥路由器的作用,使得通过虚拟机软件模拟的主机可以通过物理主机访问外网,在真机中NAT虚拟机网卡对应的物理网卡是VMnet8。 - 仅主机模式:仅让虚拟机内的主机与物理主机通信,不能访问外网,在真机中仅主机模式模拟网卡对应的物理网卡是VMnet1。 把USB控制器、声卡、打印机设备等不需要的设备统统移除掉。移掉声卡后可以避免在输入错误后发出提示声音,确保自己在今后实验中思绪不被打扰。然后单击“关闭”按钮,如图1-23所示。  返回到虚拟机配置向导界面后单击“完成”按钮,如图1-24所示。虚拟机的安装和配置顺利完成  当看到如图1-25所示的界面时,就说明您的虚拟机已经被配置成功了。接下来准备步入属于您的Linux系统之旅吧。 
上一篇:
准备安装工具
下一篇:
安装Linux系统
该分类下的相关小册推荐:
Vim编辑器入门到实战
LInux运维零基础入门到实战
Linux应该怎么学(中)
Shell编程入门与实战
CentOS入门指南
Linux应该怎么学(下)
Vim实用技巧必知必会
bash脚本编程实战