首页
技术小册
AIGC
面试刷题
技术文章
MAGENTO
云计算
视频课程
源码下载
PDF书籍
「涨薪秘籍」
登录
注册
ECharts介绍
ECharts 安装
ECharts 配置语法
ECharts 饼图
ECharts 样式设置
ECharts 异步加载数据
ECharts 数据集(dataset)
ECharts 交互组件
ECharts 响应式
ECharts 数据的视觉映射
ECharts 事件处理
当前位置:
首页>>
技术小册>>
ECharts零基础入门
小册名称:ECharts零基础入门
ECharts 使用 dataset 管理数据。 dataset 组件用于单独的数据集声明,从而数据可以单独管理,被多个组件复用,并且可以基于数据指定数据到视觉的映射。 下面是一个最简单的 dataset 的例子: 实例 ```bash option = { legend: {}, tooltip: {}, dataset: { // 提供一份数据。 source: [ ['product', '2015', '2016', '2017'], ['Matcha Latte', 43.3, 85.8, 93.7], ['Milk Tea', 83.1, 73.4, 55.1], ['Cheese Cocoa', 86.4, 65.2, 82.5], ['Walnut Brownie', 72.4, 53.9, 39.1] ] }, // 声明一个 X 轴,类目轴(category)。默认情况下,类目轴对应到 dataset 第一列。 xAxis: {type: 'category'}, // 声明一个 Y 轴,数值轴。 yAxis: {}, // 声明多个 bar 系列,默认情况下,每个系列会自动对应到 dataset 的每一列。 series: [ {type: 'bar'}, {type: 'bar'}, {type: 'bar'} ] } ``` 或者也可以使用常见的对象数组的格式: 实例 ``` option = { legend: {}, tooltip: {}, dataset: { // 这里指定了维度名的顺序,从而可以利用默认的维度到坐标轴的映射。 // 如果不指定 dimensions,也可以通过指定 series.encode 完成映射,参见后文。 dimensions: ['product', '2015', '2016', '2017'], source: [ {product: 'Matcha Latte', '2015': 43.3, '2016': 85.8, '2017': 93.7}, {product: 'Milk Tea', '2015': 83.1, '2016': 73.4, '2017': 55.1}, {product: 'Cheese Cocoa', '2015': 86.4, '2016': 65.2, '2017': 82.5}, {product: 'Walnut Brownie', '2015': 72.4, '2016': 53.9, '2017': 39.1} ] }, xAxis: {type: 'category'}, yAxis: {}, series: [ {type: 'bar'}, {type: 'bar'}, {type: 'bar'} ] }; ``` 数据到图形的映射 我们可以在配置项中将数据映射到图形中。 我们可以使用 series.seriesLayoutBy 属性来配置 dataset 是列(column)还是行(row)映射为图形系列(series),默认是按照列(column)来映射。 以下实例我们将通过 seriesLayoutBy 属性来配置数据是使用列显示还是按行显示。 实例 ``` option = { legend: {}, tooltip: {}, dataset: { source: [ ['product', '2012', '2013', '2014', '2015'], ['Matcha Latte', 41.1, 30.4, 65.1, 53.3], ['Milk Tea', 86.5, 92.1, 85.7, 83.1], ['Cheese Cocoa', 24.1, 67.2, 79.5, 86.4] ] }, xAxis: [ {type: 'category', gridIndex: 0}, {type: 'category', gridIndex: 1} ], yAxis: [ {gridIndex: 0}, {gridIndex: 1} ], grid: [ {bottom: '55%'}, {top: '55%'} ], series: [ // 这几个系列会在第一个直角坐标系中,每个系列对应到 dataset 的每一行。 {type: 'bar', seriesLayoutBy: 'row'}, {type: 'bar', seriesLayoutBy: 'row'}, {type: 'bar', seriesLayoutBy: 'row'}, // 这几个系列会在第二个直角坐标系中,每个系列对应到 dataset 的每一列。 {type: 'bar', xAxisIndex: 1, yAxisIndex: 1}, {type: 'bar', xAxisIndex: 1, yAxisIndex: 1}, {type: 'bar', xAxisIndex: 1, yAxisIndex: 1}, {type: 'bar', xAxisIndex: 1, yAxisIndex: 1} ] } ``` 常用图表所描述的数据大部分是"二维表"结构,我们可以使用 series.encode 属性将对应的数据映射到坐标轴(如 X、Y 轴): 实例 ``` var option = { dataset: { source: [ ['score', 'amount', 'product'], [89.3, 58212, 'Matcha Latte'], [57.1, 78254, 'Milk Tea'], [74.4, 41032, 'Cheese Cocoa'], [50.1, 12755, 'Cheese Brownie'], [89.7, 20145, 'Matcha Cocoa'], [68.1, 79146, 'Tea'], [19.6, 91852, 'Orange Juice'], [10.6, 101852, 'Lemon Juice'], [32.7, 20112, 'Walnut Brownie'] ] }, grid: {containLabel: true}, xAxis: {}, yAxis: {type: 'category'}, series: [ { type: 'bar', encode: { // 将 "amount" 列映射到 X 轴。 x: 'amount', // 将 "product" 列映射到 Y 轴。 y: 'product' } } ] }; ``` encode 声明的基本结构如下,其中冒号左边是坐标系、标签等特定名称,如 'x', 'y', 'tooltip' 等,冒号右边是数据中的维度名(string 格式)或者维度的序号(number 格式,从 0 开始计数),可以指定一个或多个维度(使用数组)。通常情况下,下面各种信息不需要所有的都写,按需写即可。 下面是 encode 支持的属性: // 在任何坐标系和系列中,都支持: ``` encode: { // 使用 “名为 product 的维度” 和 “名为 score 的维度” 的值在 tooltip 中显示 tooltip: ['product', 'score'] // 使用 “维度 1” 和 “维度 3” 的维度名连起来作为系列名。(有时候名字比较长,这可以避免在 series.name 重复输入这些名字) seriesName: [1, 3], // 表示使用 “维度2” 中的值作为 id。这在使用 setOption 动态更新数据时有用处,可以使新老数据用 id 对应起来,从而能够产生合适的数据更新动画。 itemId: 2, // 指定数据项的名称使用 “维度3” 在饼图等图表中有用,可以使这个名字显示在图例(legend)中。 itemName: 3 } // 直角坐标系(grid/cartesian)特有的属性: encode: { // 把 “维度1”、“维度5”、“名为 score 的维度” 映射到 X 轴: x: [1, 5, 'score'], // 把“维度0”映射到 Y 轴。 y: 0 } // 单轴(singleAxis)特有的属性: encode: { single: 3 } // 极坐标系(polar)特有的属性: encode: { radius: 3, angle: 2 } // 地理坐标系(geo)特有的属性: encode: { lng: 3, lat: 2 } // 对于一些没有坐标系的图表,例如饼图、漏斗图等,可以是: encode: { value: 3 } ``` 更多 encode 实例: 实例 ``` $.get('https://www.maxiaoke.com/static/js/life-expectancy-table.json', function (data) { var sizeValue = '57%'; var symbolSize = 2.5; option = { legend: {}, tooltip: {}, toolbox: { left: 'center', feature: { dataZoom: {} } }, grid: [ {right: sizeValue, bottom: sizeValue}, {left: sizeValue, bottom: sizeValue}, {right: sizeValue, top: sizeValue}, {left: sizeValue, top: sizeValue} ], xAxis: [ {type: 'value', gridIndex: 0, name: 'Income', axisLabel: {rotate: 50, interval: 0}}, {type: 'category', gridIndex: 1, name: 'Country', boundaryGap: false, axisLabel: {rotate: 50, interval: 0}}, {type: 'value', gridIndex: 2, name: 'Income', axisLabel: {rotate: 50, interval: 0}}, {type: 'value', gridIndex: 3, name: 'Life Expectancy', axisLabel: {rotate: 50, interval: 0}} ], yAxis: [ {type: 'value', gridIndex: 0, name: 'Life Expectancy'}, {type: 'value', gridIndex: 1, name: 'Income'}, {type: 'value', gridIndex: 2, name: 'Population'}, {type: 'value', gridIndex: 3, name: 'Population'} ], dataset: { dimensions: [ 'Income', 'Life Expectancy', 'Population', 'Country', {name: 'Year', type: 'ordinal'} ], source: data }, series: [ { type: 'scatter', symbolSize: symbolSize, xAxisIndex: 0, yAxisIndex: 0, encode: { x: 'Income', y: 'Life Expectancy', tooltip: [0, 1, 2, 3, 4] } }, { type: 'scatter', symbolSize: symbolSize, xAxisIndex: 1, yAxisIndex: 1, encode: { x: 'Country', y: 'Income', tooltip: [0, 1, 2, 3, 4] } }, { type: 'scatter', symbolSize: symbolSize, xAxisIndex: 2, yAxisIndex: 2, encode: { x: 'Income', y: 'Population', tooltip: [0, 1, 2, 3, 4] } }, { type: 'scatter', symbolSize: symbolSize, xAxisIndex: 3, yAxisIndex: 3, encode: { x: 'Life Expectancy', y: 'Population', tooltip: [0, 1, 2, 3, 4] } } ] }; myChart.setOption(option); }); ``` 视觉通道(颜色、尺寸等)的映射 我们可以使用 visualMap 组件进行视觉通道的映射。 视觉元素可以是: - symbol: 图元的图形类别。 - symbolSize: 图元的大小。 - color: 图元的颜色。 - colorAlpha: 图元的颜色的透明度。 - opacity: 图元以及其附属物(如文字标签)的透明度。 - colorLightness: 颜色的明暗度。 - colorSaturation: 颜色的饱和度。 - colorHue: 颜色的色调。 - visualMap 组件可以定义多个,从而可以同时对数据中的多个维度进行视觉映射。 实例 ``` var option = { dataset: { source: [ ['score', 'amount', 'product'], [89.3, 58212, 'Matcha Latte'], [57.1, 78254, 'Milk Tea'], [74.4, 41032, 'Cheese Cocoa'], [50.1, 12755, 'Cheese Brownie'], [89.7, 20145, 'Matcha Cocoa'], [68.1, 79146, 'Tea'], [19.6, 91852, 'Orange Juice'], [10.6, 101852, 'Lemon Juice'], [32.7, 20112, 'Walnut Brownie'] ] }, grid: {containLabel: true}, xAxis: {name: 'amount'}, yAxis: {type: 'category'}, visualMap: { orient: 'horizontal', left: 'center', min: 10, max: 100, text: ['High Score', 'Low Score'], // Map the score column to color dimension: 0, inRange: { color: ['#D7DA8B', '#E15457'] } }, series: [ { type: 'bar', encode: { // Map the "amount" column to X axis. x: 'amount', // Map the "product" column to Y axis y: 'product' } } ] }; ``` 交互联动 以下实例多个图表共享一个 dataset,并带有联动交互: 实例 ``` setTimeout(function () { option = { legend: {}, tooltip: { trigger: 'axis', showContent: false }, dataset: { source: [ ['product', '2012', '2013', '2014', '2015', '2016', '2017'], ['Matcha Latte', 41.1, 30.4, 65.1, 53.3, 83.8, 98.7], ['Milk Tea', 86.5, 92.1, 85.7, 83.1, 73.4, 55.1], ['Cheese Cocoa', 24.1, 67.2, 79.5, 86.4, 65.2, 82.5], ['Walnut Brownie', 55.2, 67.1, 69.2, 72.4, 53.9, 39.1] ] }, xAxis: {type: 'category'}, yAxis: {gridIndex: 0}, grid: {top: '55%'}, series: [ {type: 'line', smooth: true, seriesLayoutBy: 'row'}, {type: 'line', smooth: true, seriesLayoutBy: 'row'}, {type: 'line', smooth: true, seriesLayoutBy: 'row'}, {type: 'line', smooth: true, seriesLayoutBy: 'row'}, { type: 'pie', id: 'pie', radius: '30%', center: ['50%', '25%'], label: { formatter: '{b}: {@2012} ({d}%)' }, encode: { itemName: 'product', value: '2012', tooltip: '2012' } } ] }; myChart.on('updateAxisPointer', function (event) { var xAxisInfo = event.axesInfo[0]; if (xAxisInfo) { var dimension = xAxisInfo.value + 1; myChart.setOption({ series: { id: 'pie', label: { formatter: '{b}: {@[' + dimension + ']} ({d}%)' }, encode: { value: dimension, tooltip: dimension } } }); } }); myChart.setOption(option); }); ``` 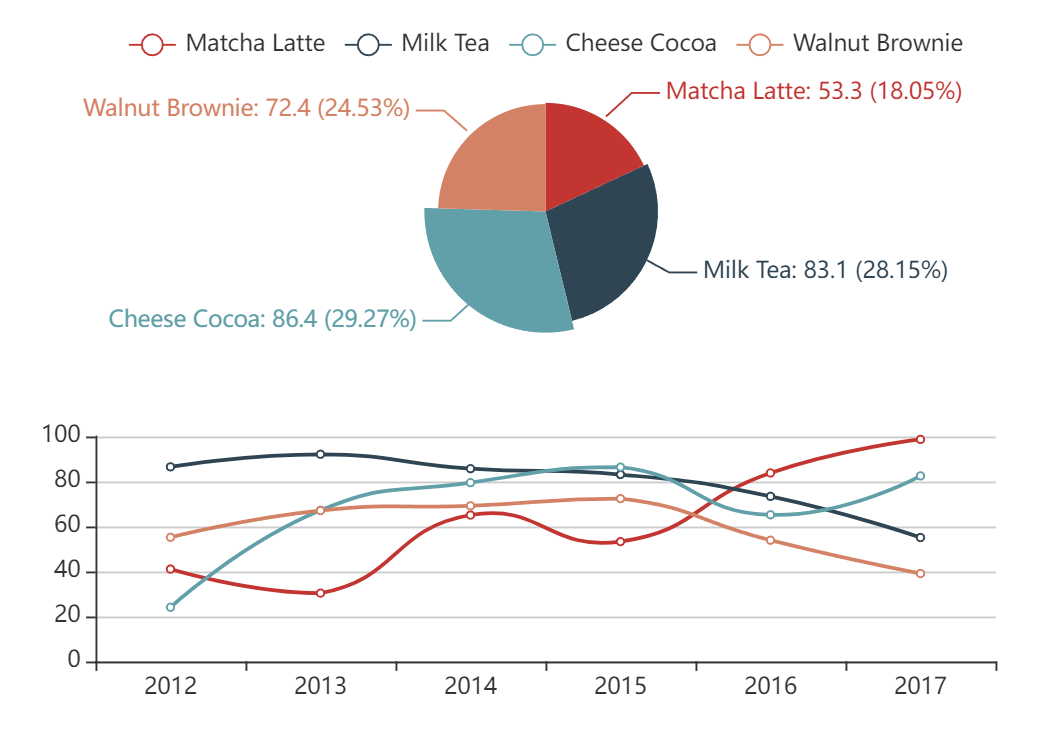
上一篇:
ECharts 异步加载数据
下一篇:
ECharts 交互组件
该分类下的相关小册推荐:
暂无相关推荐.