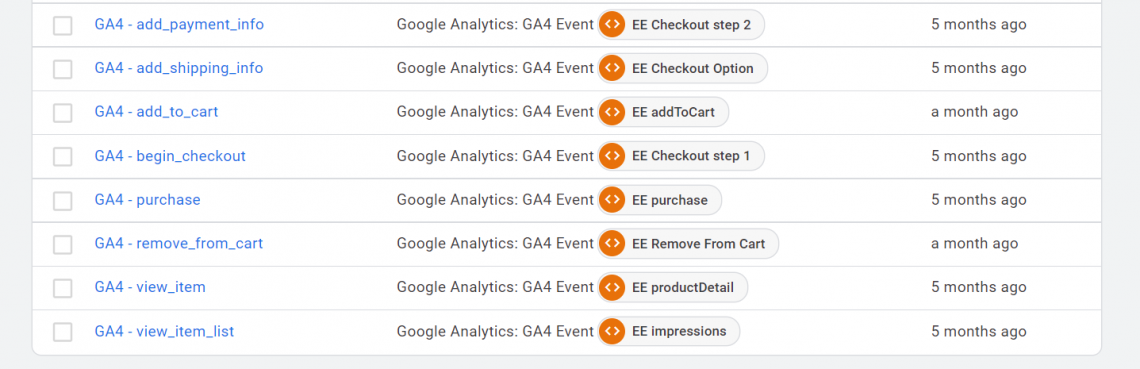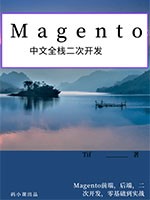系统学习magento二次开发,推荐小册:《Magento中文全栈二次开发 》
本小册面向Magento2以上版本,书代码及示例兼容magento2.0-2.4版本。涵盖了magento前端开发,后端开发,magento2主题,magento2重写,magento2 layout,magento2控制器,magento2 block等相关内容,带领您成为magento开发技术专家。
按照这些明确的步骤,通过谷歌跟踪代码管理器将您的Google Analytics 4连接到Magento 2商店。注意:这篇文章已经更新,因为上一篇文章有通用分析(GA3)和Magento 1的说明。享受以下更新的说明。将Google Analytics( 分析4)媒体资源连接到任何网上商店的基本方法是在您要跟踪的每个网页的<head>标签中插入Google Analytics(分析4)跟踪代码(gtag.js)。您可以通过单击属性来找到代码 管理员>数据流 >然后单击流,您就有了它。
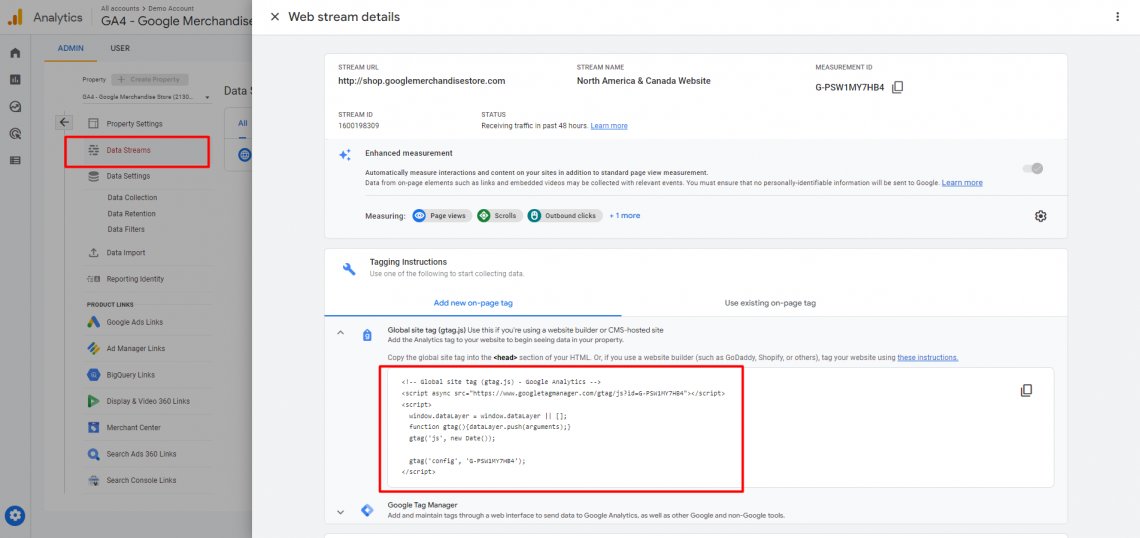
还有一种更简单的方法可以通过使用市场上众多Google Analytics Magento扩展之一来连接它。在这种情况下,您只需在 Magento 扩展界面中插入 GA4 属性的测量 ID 号,而无需复制粘贴上述代码。
如何完成取决于您选择使用的Google Analytics Magento扩展程序。因此,最好搜索扩展提供程序的分步说明。
创建 Google 跟踪代码管理器 (GTM) 帐号和容器
安装谷歌跟踪代码管理器Magento 2扩展程序
将您的GTM容器与Magento GTM扩展连接
在 GTM 中创建 GA4 配置标记
在 GTM 预览模式下测试连接
但是,将Google Analytics连接到Magento的最佳方法是通过Google Tag Manager进行连接。总体而言,在处理Google Analytics和其他营销工具(如Google Ads或Facebook)时,Google Tag Manager为您提供了更多管理选项,并使您能够创建Google Analytics增强型电子商务事件,以帮助您跟踪用户旅程。
在这里,您可以阅读更多关于为什么我认为这是将Google Analytics连接到Google Tag Manager的最佳方式。在这种情况下,您需要Google Tag Manager Magento扩展程序来正确设置所有内容,而不是Google Analytics Magento扩展程序。
事不宜迟,以下是使用Google Tag Manager将Google Analytics 4连接到Magento网上商店的步骤。
1. 创建谷歌跟踪代码管理器 (GTM) 帐号和容器
首先单击此链接中的“免费开始”按钮:https://marketingplatform.google.com/about/tag-manager/ 然后我强烈建议观看有关如何创建您的第一个 GTM 帐户和容器的简短视频教程。
您还将获得界面和帐户结构的概述。如果你后来觉得有必要更深入地研究GTM,我建议你查看Analytics Mania Youtube频道的其他视频和材料。
2. 安装谷歌跟踪代码管理器 2 扩展程序
我不会在这里建议任何特定的GTM扩展,因为它们都可以完成这项工作。最适合您的是谷歌它并选择具有最适合您需求的功能的扩展程序。通常,他们都需要遵循有关GA4增强型电子商务配置的Google文档。我们努力制作自己的性能感知GTM扩展,该扩展仅供我们的客户免费使用,因此我将在示例中向您展示此扩展的界面。将 GTM 与 GTM 扩展连接是相似且简单的,无论扩展提供程序如何,因此我相信您会成功连接它。
3. 将您的 GTM 容器与 Magento GTM 扩展连接
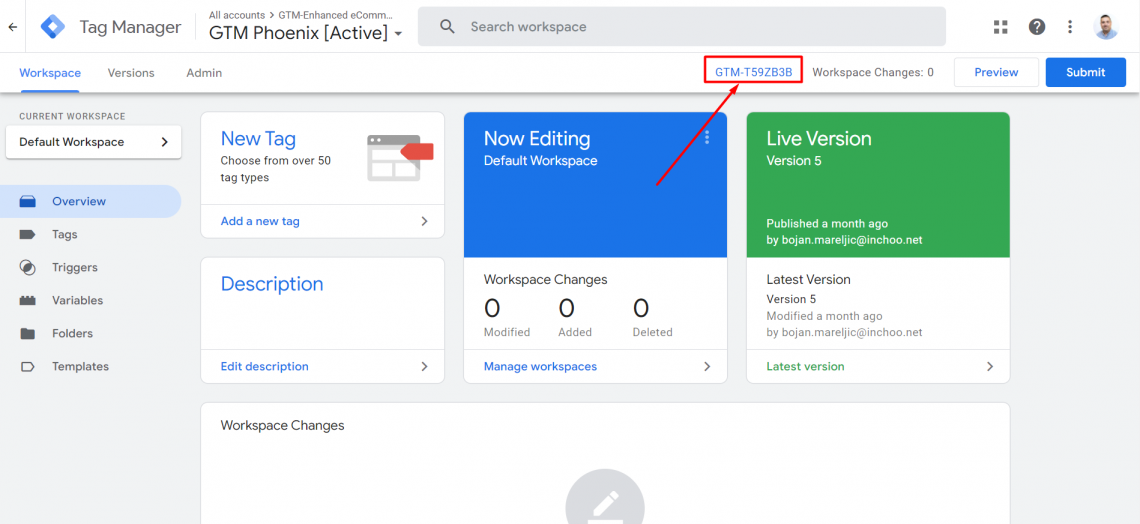
打开您的 GTM 容器,然后单击 GTM ID 号。
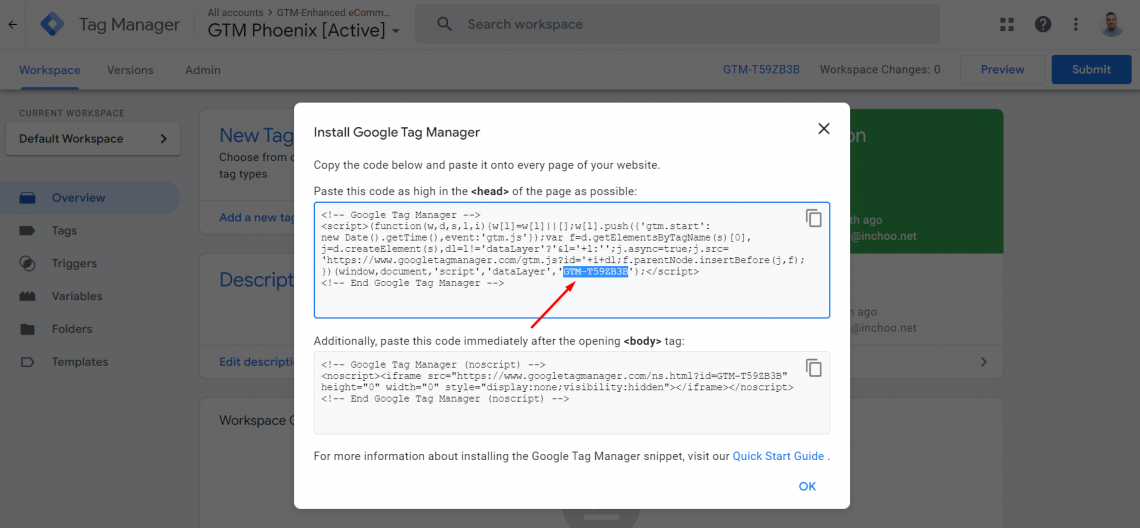
打开您的Magento GTM扩展程序,然后将GTM ID号粘贴到Google Tag Manager>Google Tag Manager部分的商店>配置>销售>Google API部分。保存配置,GTM将连接到您的Magento网上商店。您可以通过查看网上商店的页面源代码并找到 GTM ID 号来测试它。或者安装旧版跟踪代码助手浏览器扩展程序。这是一个有用的扩展,可以帮助您对GTM和Google Analytics的安装进行故障排除,并为您提供一些其他见解。

然后单击标签配置空间以打开标签类型。
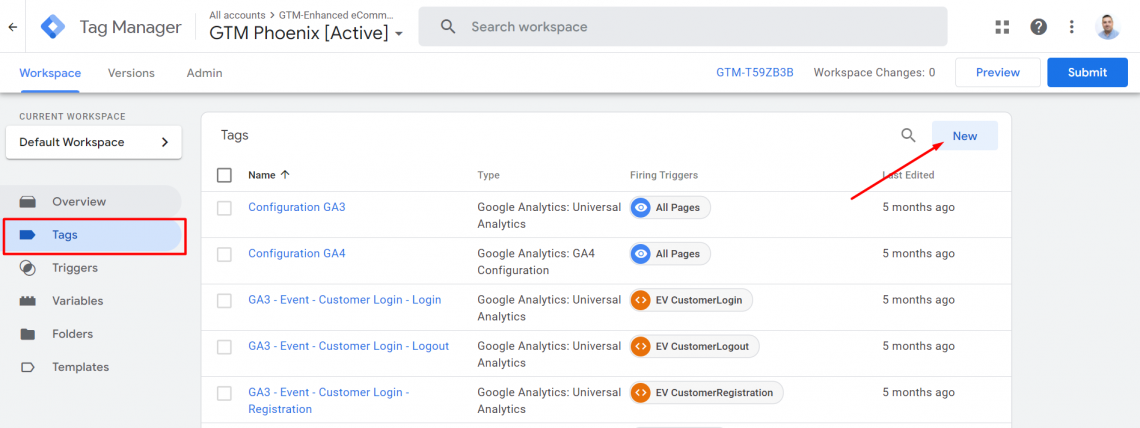
选择 GA4 配置标记类型。
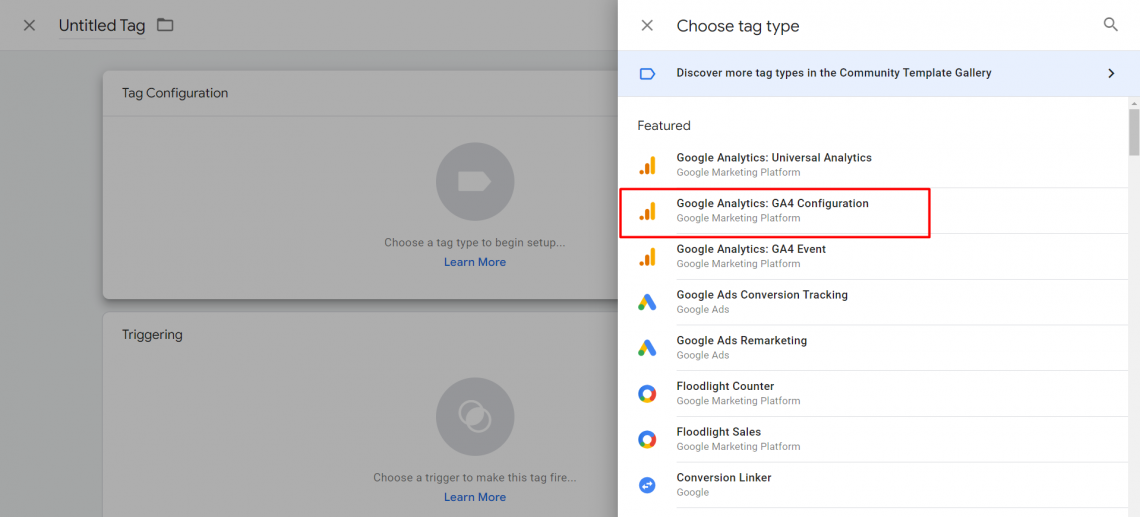
...,然后输入您的 GA4 测量 ID 号。衡量 ID 与 GA4 跟踪代码位于同一位置。
请记住本博客开头的屏幕截图,我向您展示了如何查找 GA4 跟踪代码的路径,您将在屏幕截图中看到衡量 ID 位置。
现在单击触发部分并选择触发器“所有页面”。

将您的代码命名为“GA4 配置”,然后点击保存。
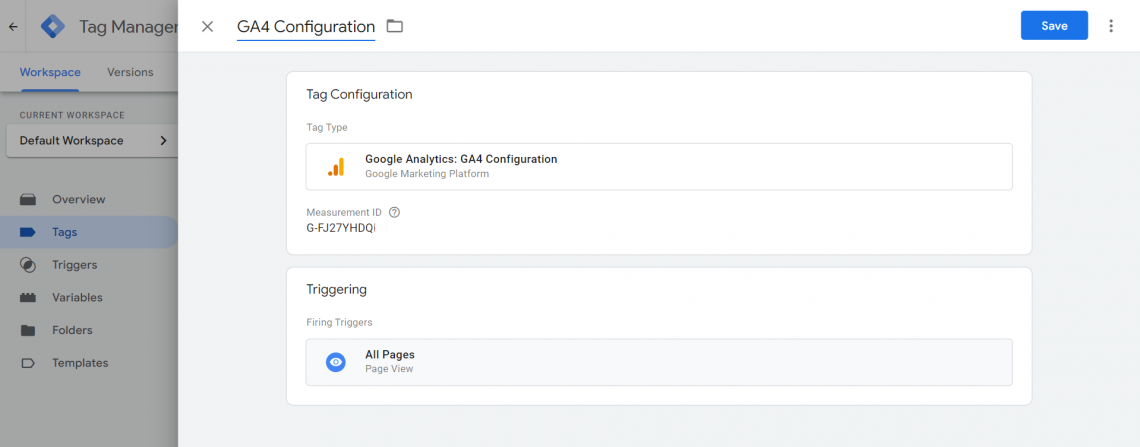
仅此而已。您使用Google Tag Manager将您的Google Analytics媒体资源连接到Magento网上商店。
5. 在 GTM 预览模式下测试您的连接
打开您的 Google Analytics GA4 媒体资源,然后检查您是否收到了流量。GA4 需要一些时间才能开始显示流量,但您可以通过单击 GTM 容器中的“预览”按钮立即测试您的连接。输入您的网上商店网址,然后单击“连接”。
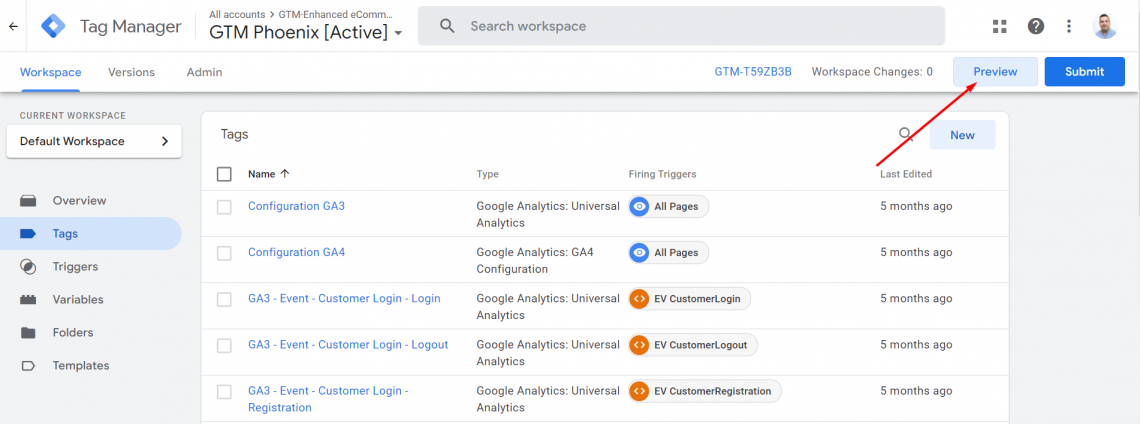
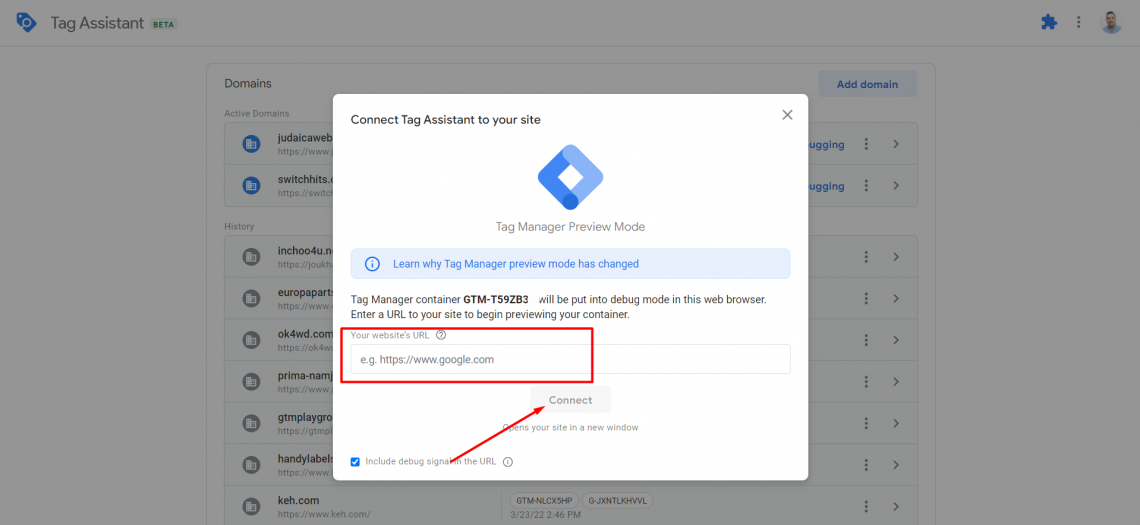
GTM将在另一个选项卡中打开您的网上商店。现在转到 GA4 属性,然后在“配置”报告中打开“调试视图”界面。您应该会看到GTM在另一个标签页中打开您的网上商店时发生的page_view事件,这意味着您的Google Analytics收到点击并连接到您的网上商店。继续浏览您的网上商店,并观察哪些事件开始显示在Google Analytics的DebugView中。
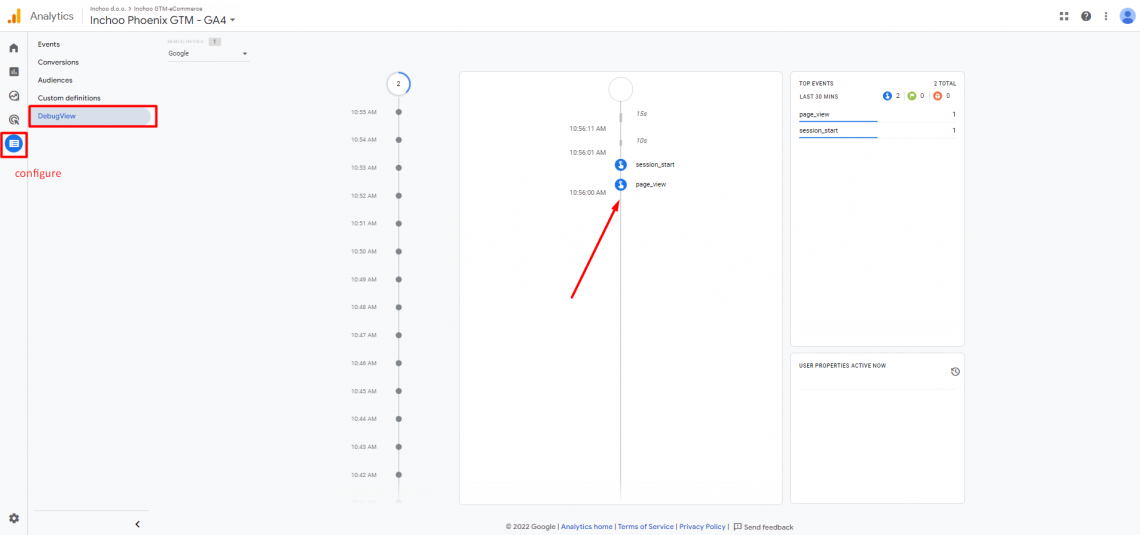
如果您想继续设置增强型电子商务事件,例如: