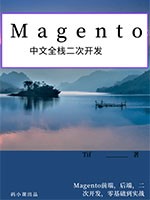系统学习magento二次开发,推荐小册:《Magento中文全栈二次开发 》
本小册面向Magento2以上版本,书代码及示例兼容magento2.0-2.4版本。涵盖了magento前端开发,后端开发,magento2主题,magento2重写,magento2 layout,magento2控制器,magento2 block等相关内容,带领您成为magento开发技术专家。
在Magento 2中设置和管理商品的视频展示是一个相对直接的过程,尤其是当视频来源于YouTube或Vimeo等外部平台时。以下是一个详细的步骤指南,帮助您在Magento 2中设置和管理商品的视频展示。 ### 1. 创建YouTube API密钥(如果需要) 如果您打算从YouTube嵌入视频,首先需要创建一个YouTube API密钥。这是因为Magento 2可能需要这个密钥来验证和显示视频。 1. 访问Google Developers Console:[https://console.developers.google.com/](https://console.developers.google.com/) 并登录到您的账户。 2. 搜索“YouTube Data API v3”并启用它。 3. 在左侧菜单中选择“Credentials”,然后点击“+ CREATE CREDENTIAL”。 4. 选择“API key”并按照提示操作以获取您的API密钥。 5. 复制这个密钥,稍后在Magento 2的配置中需要使用它。 ### 2. 在Magento 2中配置YouTube API密钥 1. 登录到您的Magento 2管理面板。 2. 导航到“STORES” > “Settings” > “Configuration”。 3. 在左侧菜单中,展开“CATALOG”并选择“Catalog”。 4. 滚动到“Product Video”部分,并输入您之前复制的YouTube API密钥。 5. 保存配置。 ### 3. 添加视频到商品页面 1. 导航到“CATALOG” > “Products”并选择您要添加视频的商品,或者创建一个新商品。 2. 在产品详细信息配置页面中,展开“Images And Videos”部分。 3. 点击“Add Video”按钮。 4. 输入您要嵌入的YouTube视频的URL。注意,一旦您输入了URL,视频的标题、描述和预览图像将自动填充(但您可以编辑它们)。 5. 选择视频的“Role”,类似于图像的角色设置。 6. 保存配置。 ### 4. 清除缓存 更改配置或添加视频后,清除Magento 2的缓存以确保更改立即生效。 1. 导航到“SYSTEM” > “Cache Management”。 2. 选择所有缓存类型,然后点击“Flush Magento Cache”。 ### 5. 优化视频展示 虽然Magento 2允许您直接从YouTube和Vimeo嵌入视频,但优化视频展示仍然很重要: - **视频质量**:确保您的视频质量适合网页播放,避免过大的文件大小影响加载速度。 - **视频长度**:如果可能,尽量保持视频长度在几分钟内,以吸引并保持观众的注意力。 - **视频内容**:确保视频内容与商品相关,并提供有价值的信息或展示。 ### 6. 使用第三方扩展(如果需要) 如果您需要从本地服务器或不支持的外部平台上传视频,您可能需要使用第三方扩展。这些扩展通常提供额外的功能,如视频格式转换、视频压缩和视频播放控制等。 ### 结论 在Magento 2中设置和管理商品的视频展示是一个简单的过程,尤其是当视频来源于YouTube或Vimeo等外部平台时。通过遵循上述步骤,您可以轻松地在商品页面上添加和优化视频展示,提升用户体验和转化率。如果您需要更高级的功能,如自托管视频或视频编辑,请考虑使用第三方扩展。