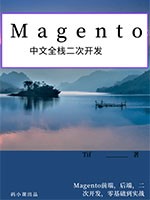本小册面向Magento2以上版本,书代码及示例兼容magento2.0-2.4版本。涵盖了magento前端开发,后端开发,magento2主题,magento2重写,magento2 layout,magento2控制器,magento2 block等相关内容,带领您成为magento开发技术专家。
在Magento 2中设置电子邮件模板是一个涉及多个步骤的过程,主要用于自定义和发送各类电子邮件,如订单确认、账户注册确认等。以下将详细介绍如何在Magento 2中设置电子邮件模板。
### 一、了解电子邮件模板位置
在Magento 2中,电子邮件模板存储在各自模块的 `/view/frontend/email/` 目录下。例如,销售模块的新订单交易电子邮件模板位于 `/view/frontend/email/order_new.html`。请注意,直接修改这些默认文件不是一个好的做法,因为这可能会在未来的更新中被覆盖。相反,您应该创建自定义模板。
### 二、创建自定义电子邮件模板
有两种主要方法可以创建自定义电子邮件模板:
1. **使用主题自定义模板**
- 在您的自定义主题中,根据以下路径创建模板文件:`
/_/email/`。例如,要覆盖新订单电子邮件模板,在 `/Magento_Sales/email/` 目录中创建一个名为 `order_new.html` 的模板。
- 模板后备支持允许在当前主题的父主题中搜索模板。
2. **使用Magento管理界面创建模板**
- 在Magento Admin中,导航到 **MARKETING > Communications > Email Templates**。
- 点击 **Add New Template**。
- 如果想基于默认模板创建,可以选择并加载一个默认模板。
- 在 **Template Name** 中输入模板名称,以便在Admin中识别。
- 在 **Template Subject** 中添加电子邮件的主题。
- 自定义模板内容,并可以选择添加CSS样式。
- 点击 **Save Template** 保存。
### 三、配置电子邮件模板
创建模板后,需要将其配置为用于发送电子邮件。
1. **在Magento Admin中配置**
- 导航到 **STORES > Settings > Configuration > SALES > Sales Emails**。
- 找到需要配置电子邮件的部分,例如 **New Order Confirmation Email**。
- 在 **New Order Confirmation Template** 中选择您刚刚创建的模板。
- 类似地,还可以配置其他类型的电子邮件模板,如 **Guest New Order Confirmation Template**。
- 点击 **Save Config** 保存更改。
### 四、使用系统变量和指令
在电子邮件模板中,您可以使用系统变量和指令来动态插入内容。
- **系统变量**:如 `{{var store_hours}}`,这些变量在发送电子邮件时会被实际值替换。您可以在 **STORES > Settings > Configuration > GENERAL > General > Store Information** 中设置这些变量的值。
- **指令**:如 `{{template config_path="design/email/header_template"}}`,用于包含页眉或页脚模板。`{{inlinecss file="css/email-inline.css"}}` 指令则用于将CSS样式作为内联样式添加到电子邮件中。
### 五、测试电子邮件模板
在配置完成后,确保测试电子邮件模板以验证其是否按预期工作。可以通过下订单或触发其他相关事件来测试电子邮件的发送。
### 六、考虑兼容性
由于不同的电子邮件客户端对HTML和CSS的支持程度不同,因此在设计电子邮件模板时,应确保其对大多数客户端都兼容。以下是一些建议:
- 使用表格布局。
- 内联编写所有CSS样式。
- 使用小写的十六进制颜色代码。
- 使用Web安全字体。
- 在模板中添加图片时,指定图像大小和显示属性。
通过遵循上述步骤,您可以在Magento 2中成功设置和自定义电子邮件模板,以满足您的业务需求并提升客户体验。