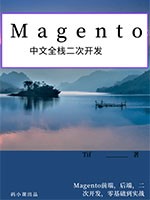本小册面向Magento2以上版本,书代码及示例兼容magento2.0-2.4版本。涵盖了magento前端开发,后端开发,magento2主题,magento2重写,magento2 layout,magento2控制器,magento2 block等相关内容,带领您成为magento开发技术专家。
在Magento 2中,设置邮件发送配置是一个重要且细致的过程,涉及到多个方面的配置,包括邮件模板的创建、邮件发送方式的选择以及邮件发送地址的设置等。以下是一篇详细介绍如何在Magento 2中设置邮件发送配置的文章。
### 一、创建自定义电子邮件模板
在Magento 2中,你可以创建自定义的电子邮件模板来满足不同的业务需求。以下是创建自定义电子邮件模板的基本步骤:
1. **声明电子邮件模板**:
- 在你的模块目录下创建`etc/email_templates.xml`文件,用于声明你的电子邮件模板。例如:
```xml
```
- 其中,`id`是模板的唯一标识符,`label`是模板的标签,`file`是模板文件的名称,`type`是模板类型(通常为html),`module`是你的模块名称,`area`是模板所在的区域(frontend或adminhtml)。
2. **创建HTML模板文件**:
- 根据你在`email_templates.xml`中指定的文件名和区域,在相应的目录下创建HTML模板文件。例如,如果你的文件名为`custom_email_template.html`且区域为frontend,则文件路径应为`view/frontend/email/custom_email_template.html`。
- 在HTML模板文件中,你可以使用Magento的变量和模板标签来插入动态内容,如客户姓名、订单详情等。
### 二、配置邮件发送方式
Magento 2支持多种邮件发送方式,包括使用内置的PHP邮件发送功能、SMTP服务器等。以下是通过SMTP(以Gmail为例)发送邮件的配置方法:
1. **安装SMTP插件**:
- 如果你没有使用Magento内置的SMTP支持,你可能需要安装一个SMTP插件,如Mageplaza_Smtp。
2. **配置SMTP设置**:
- 登录Magento 2后台,进入“STORES” > “Configuration”。
- 找到SMTP插件的配置项(以Mageplaza_Smtp为例),通常在“Advanced” > “System”下。
- 填写SMTP服务器设置,包括Host(例如选择Gmail或GSuite后,通过“Load Setting”按钮加载)、Port(通常为587)、Protocol(TLS)、Authentication(LOGIN)、Username(Gmail邮箱地址)和Password(Gmail密码)。
3. **修改Google账户安全设置**:
- 由于Gmail默认不允许通过低安全性应用的访问,你需要在Google账户中开启“安全性较低的应用的访问权限”。
- 访问[Google账户安全性设置](https://myaccount.google.com/),找到并开启“安全性较低的应用的访问权限”。
### 三、设置邮件发送地址
在Magento 2中,你可以设置不同场景下发送邮件的默认地址,也可以为特定操作(如订单确认、用户注册等)设置自定义的邮件发送地址。
1. **设置默认邮件发送地址**:
- 登录Magento 2后台,进入“STORES” > “Settings” > “Configuration” > “General” > “Contacts”。
- 在“Contact Us”部分,设置“Email Sender”为你希望用于发送联系表单邮件的电子邮件地址。
2. **为特定操作设置邮件发送地址**:
- 对于某些特定的邮件发送需求(如订单确认邮件),你可能需要在相应的模块或功能中设置自定义的邮件发送地址。这通常涉及到修改模块的配置或编写自定义代码。
### 结论
通过以上步骤,你可以在Magento 2中灵活地设置邮件发送配置,包括创建自定义邮件模板、配置SMTP发送方式以及设置邮件发送地址等。这些配置将帮助你更好地管理邮件发送过程,提升用户体验和运营效率。